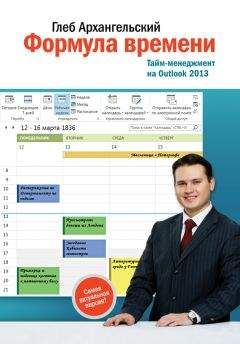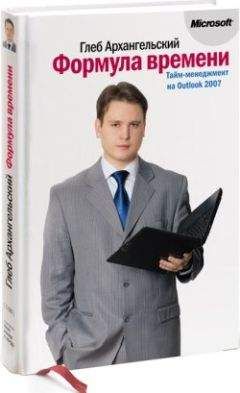Аналогичным образом можно настроить и обратные правила: например, договоры, по которым нет ни одного согласования, выделять красным цветом.
Часто бывает необходимо структурировать работу с каким-либо типом людей или организаций. Например: вы задаете стандартные вопросы кандидатам на вакансию; отмечаете успехи менеджеров, проходящих обучение; фиксируете этапы работы с клиентом или поставщиком.
Можно подойти к этому процессу абсолютно так же, как мы делали в предыдущих параграфах со встречами и задачами. То есть создать отдельное пользовательское представление, в которое отбираются нужные вам контакты; затем создать пользовательские поля, отражающие стадии работы с человеком, и настроить автоформатирование, по-разному раскрашивающее контакты в зависимости от того, все ли поля заполнены.
Мы освоим несколько более сложный способ. До сих пор мы говорили только о пользовательских полях, а сейчас задействуем пользовательские формы. В этом случае, открывая задачу, встречу или контакт, мы видим их стандартное окно, стандартную форму, которую можно настраивать, вынося на нее те пользовательские поля, которые нас интересуют. Получается своего рода электронная «пустографка», оформляющая интересующий нас процесс.
Например, в одном из подразделений РАО «ЕЭС России» таким образом была оформлена постановка задач по согласованию договоров. Руководитель ставил задачу на специально сконструированной вкладке «Контроль», содержащей все необходимые подробности по договору:
Подчиненный же работает в основном со вкладкой «Исполнение», содержащей необходимые шаги по согласованию договора (названия департаментов, даты получения согласования):
Когда подчиненный вносит изменения на вкладку «Исполнение», соответствующая информация автоматически появляется на вкладке «Контроль» у руководителя.
Разберем эту технологию на примере взаимодействия с клиентом. Работа с субподрядчиком, кандидатом на вакансию, участником обучения будет аналогичной.
Для начала создадим формы.
1. Создайте в «Контактах» подпапку для контактов ваших клиентов. Для этого в списке папок кликните правой кнопкой мыши на папке «Контакты» и выберите в контекстном меню пункт «Новая папка» (в версии 2007 – «Создать папку»).
2. Введите в появившемся окне название новой папки – «Клиенты» и нажмите «ОК».
3. Войдите в созданную папку, создайте в ней контакт какогонибудь вашего клиента и откройте его.
Теперь нужно показать кнопку «Конструктор – эта форма» (в версии 2007 – «Конструктор форм») на панели быстрого доступа. Для этого нажмите кнопку «Настройка панели быстрого доступа» и выберите из списка пункт «Другие команды».
В появившемся окне «Параметры редактора» из списка «Выбрать команды из…» выберите «Вкладка «Разработчик». Найдите пункт «Конструктор – эта форма» (в Outlook 2007 – «Конструктор форм»). Нажмите кнопку «Добавить».
Теперь нажмите «ОК». На панели быстрого доступа появится нужная нам кнопка.
Теперь вы увидите в окне конструируемого контакта новые вкладки под номерами (2), (3) и т. д. – это те части формы, которые мы можем конструировать сами.
Давайте настроим одну из этих вкладок. Для начала переименуем ее.
1. Перейдите на вкладку (2).
2. В группе инструментов «Форма» (в версии 2007 – в меню, вызываемом кнопкой «Конструктор») выберите Страница / Переименовать страницу. Переименуйте вкладку (2) – назовите ее, например, «Взаимодействие с клиентом».
Если важных для вас подробностей будет много, можно разделить их на 2–3 вкладки – например, «Предварительная работа», «Планирование проекта», «Сопровождение клиента». Каждая из вкладок будет включать поля, детализирующие соответствующую стадию работы с клиентом.
После того как мы переименовали вкладку (2) в «Информация по взаимодействию с клиентом», начнем эту вкладку конструировать – создавать пустографку под свои нужды.
1. Рядом с окном контакта при переходе в режим конструктора формы само появляется меню «Выбор полей» (в версии 2007 – «Выбор поля»).
2. Выберите в нем вместо «Часто используемые поля» пункт «Поля пользователя в папке».
3. Если вы уже создавали в папке «Контакты» пользовательские поля, вы их увидите здесь. Если еще не создавали – нажимайте кнопку «Создать» и создавайте поля нужного вам формата.
Например, «Клиенту выслана реклама» – тип поля «да/нет».
Или тип «дата/время», если вам нужно зафиксировать дату высылки рекламы, а не просто факт ее отсылки.
Дальше могут быть поля «Холодный прозвон», «Презентация», «Коммерческое предложение», «Договор», «Счет», оформляющие весь процесс вашего взаимодействия с клиентом.
Созданные поля перетаскивайте мышкой прямо на вкладку «Взаимодействие с клиентом». Вы можете перемещать поля по вкладке, располагать их в любом порядке, растягивать или сжимать их границы, добавлять рисунки… Таким образом вы конструируете ваш бланк взаимодействия с клиентом.
Теперь нужно сделать форму доступной для использования в разных папках Outlook, в том числе дать себе возможность создавать контакты на ее основе.
1. На вкладке «Разработчик» выберите кнопку «Опубликовать», затем «Опубликовать форму».
2. В появившемся окне выберите в поле «Папки Outlook» пункт «Библиотека личных форм».
3. В поле «Название» введите название формы, обязательно латинскими буквами – например, clientcontact.
4. Нажмите «Опубликовать», а затем «ОК» во всех меню; также закройте окно вашего контакта.
5. Теперь в списке папок кликните правой кнопкой мыши на вашей папке «Клиенты». Выберите в меню пункт «Свойства».
6. На открывшейся вкладке «Общие» найдите пункт «Помещая в эту папку, использовать…» – там указана стандартная форма контакта IPM.contact. Мы заменим ее нашей формой.
Для этого там, где написано IPM.contact, нажмем стрелку, и в выпавшем списке выберем пункт «Формы».
В появившемся окне «Выбор формы» в поле «Папки» выберите «Библиотека личных форм».
В появившемся списке личных форм выберите форму clientcontact и нажмите «Открыть». Нажмите «ОК» для закрытия меню свойств папки.
Обратите внимание, в папке «Клиенты» в табличном представлении раньше под заголовками столбцов было написано «Щелчок добавит элемент (Контакт)». Дважды кликнув на этой надписи, вы могли создать стандартный контакт. Теперь там написано «Щелчок добавит элемент (client-contact)». Дважды щелкнув на этой надписи, вы откроете окно создания контакта, в котором кроме стандартных вкладок будет дополнительная – «Информация по взаимодействию с клиентом». Открыв ее, вы можете проставлять в ней значения всех полей так же, как мы раньше делали это в табличном представлении.
Формы можно создавать не только для контактов, но и для задач, встреч, дневниковых записей и т. д.
Работа с формами удобна, когда пользовательских полей много и они не помещаются в табличном представлении. Кроме того, если за работу по задаче или встрече отвечают несколько человек или подразделений, удобно завести на каждого из них свою вкладку в форме. Например, менеджер по продажам заполняет в контакте клиента вкладку с информацией по презентациям и коммерческим предложениям, бухгалтер – вкладку с информацией по выставленным счетам… При этом для каждого из них можно настроить свои табличные представления папки «Контакты», в которых каждый будет видеть именно те поля, которые его интересуют.
Полезности для руководителя
С помощью пользовательских полей и форм в Outlook вы можете формализовать практически любые процессы. Это дает возможность:
▪ в малом и среднем бизнесе – построить на Outlook единые интегрированные системы документооборота, взаимоотношений с клиентами и планирования без покупки дополнительных корпоративных информационных систем;
▪ в крупном бизнесе – формализовать и сделать управляемыми процессы, не охватываемые корпоративными информационными системами (типа ERP и CRM), например личный и командный тайм-менеджмент внутри подразделений, пересылку задач и планирование встреч в работе топ-менеджеров и прочее;
▪ в работе первых лиц любых организаций – организовать эффективную систему контроля задач и проектов секретарем (или секретариатом) с помощью различных пользовательских полей и представлений. Вы сможете видеть ваши поручения сгруппированными по людям, проектам, срокам, степени готовности и т. п.
▪ Выявите те процессы в вашей работе, в которых есть набор повторяющихся подготовительных и завершающих действий.