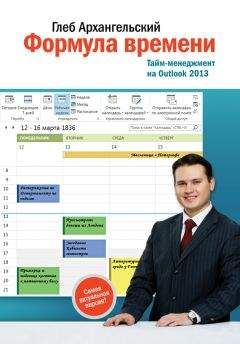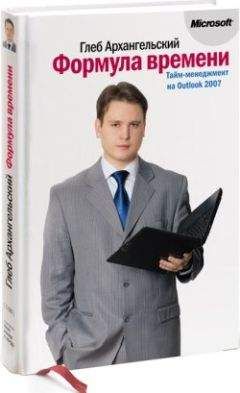Мои личные календари, задачи и контакты хранятся в файлах данных. pst. Раз в год в начале января создается новый файл данных, причем я переношу запланированные встречи в новый год полностью, а вот запланированные задачи стараюсь существенно проредить (обычно многое по зрелом размышлении отпадает и в новый год не переносится). Естественно, раз в неделю делается резервное копирование (pst-файлы у меня лежат в папке «Мои документы» и копируются вместе с ней). Когда я подключаю Outlook к корпоративному серверу (это я могу сделать из любой точки мира, где есть Интернет), кроме личных файлов данных я вижу корпоративные папки контактов, календари и т. п.
Пользовательскими представлениями, как видно из вышесказанного, я пользуюсь очень активно, пользовательскими полями – реже (например, в представлении «Анализ корпоративных презентаций» – какого типа клиент, какие проекты планируются, какие дальнейшие шаги и т. п). Формами в личной работе не пользуюсь вообще. И пользовательские поля, и пользовательские формы мы достаточно активно применяем в корпоративной практике. В следующем издании «Формулы времени» я расскажу о нашей Outlook-системе подробно.
На тренингах часто задают вопрос: сколько времени занимает ведение системы? По моим наблюдениям, порядка 5 минут утром при планировании дня и еще порядка 5–7 минут в общей сложности в ходе дня. Плюс 10–20 минут для просмотра более долгосрочных разделов раз в неделю. Благодаря тому, что все автоматизировано, многие функции взаимоподдерживаются (например, хронометраж получается практически без дополнительных усилий из планирования; задачи – из e-mail), что экономит массу времени. То есть ведение системы занимает столько же времени, сколько записи в бумажном ежедневнике, а вот количество контролируемых задач и встреч, колоссальные возможности аналитики и, что немаловажно, внешняя привлекательность и аккуратность несравнимы ни с одним бумажным носителем.
Приложение 3
Как эффективно организовать корпоративные задачи в Outlook
После выхода первых изданий книги «Формула времени» регулярно приходят письма читателей с различными вопросами о том, как эффективнее использовать корпоративный Outlook. Действительно, сетевой Outlook, позволяющий видеть календари и задачи друг друга, координировать встречи, обеспечивать прозрачность времени и загрузки, – отличный инструмент управления компанией. Особенно в условиях удаленной работы, когда люди проводят много времени в командировках, у клиентов – в общем, вне офиса.
Но есть ряд вещей, которые Outlook делать как следует не умеет, а на практике они оказываются полезны. Об этих вещах мы и поговорим.
«Организатор задач Outlook»
Главная жалоба пользователей, которую мне приходится слышать относительно Outlook, – «нет иерархии задач!».
Действительно, наша работа состоит из целей и проектов, для достижения которых нужно сделать множество конкретных шагов – решить определенный набор задач. Эти задачи могут быть делегированы разным людям, у каждой задачи могут быть свои сроки… Но то, что нас в конечном итоге интересует, – это достижение ключевых целей, реализация наших проектов.
В Outlook все наши задачи – это достаточно большой набор отдельных действий, в котором не так просто увидеть общую картину. Можно воспользоваться более «тяжелыми» инструментами: Mind Manager, MS Project и т. д. Но тут возникает другая проблема: мы теряем простоту, свойственную Outlook, удобную связь задач с календарем и почтой.
В свое время мы решили эту проблему в рамках ИТ-разработок для некоторых корпоративных клиентов компании «Организация Времени». Постепенно из этих отдельных разработок сложился программный продукт «Организатор задач Outlook». Этот программный продукт устанавливается надстройкой к Outlook, то есть в привычном интерфейсе Outlook появляется пара дополнительных кнопок, дающих доступ к еще нескольким способам работы с задачами.
Главное удобство, предоставляемое «Организатором задач Outlook», – возможность увидеть все задачи компании, или подразделения, или проекта в иерархическом виде, как показано на рисунке ниже.
Проекты разбиваются на задачи и подзадачи, поддерживается пять уровней вложенности. Теоретически можно и больше, но для практических нужд хватает и трех-четырех уровней.
Как и при обычной работе с задачами Outlook, в надстройке существуют различные фильтры, выборки: «Порученные мной», «Порученные мне», «По исполнителям», «По подразделениям» и т. п. Причем в фильтре можно задать не только стандартные параметры задач Outlook («отобрать все задачи, срок исполнения которых лежит в интервале с 1 по 20 августа»), но и специфические, используемые в «Организаторе задач Outlook», – соисполнитель, подразделение, контрольная точка и т. п.
Содержание задачи можно экспортировать в Word, а различные формы отчетов по спискам задач – в Word и Excel. Это дает возможность как подготовить отчет по задачам стандартного корпоративного формата на основе корпоративного бланка, так и проанализировать задачи количественно – например, чтобы связать мотивацию сотрудников с исполнением задач.
Постановщик может задать дублирование «порученных им» задач из общей папки в свою собственную папку задач. Аналогично может сделать исполнитель с «порученными мне» задачами. В личных папках с этими задачами можно делать все описанное в книге «Формула времени: тайм-менеджмент на Outlook»: группировать по категориям, раскрашивать, переносить в календарь и т. п. Таким образом, корпоративное управление задачами в «Организаторе задач Outlook» понятным образом транслируется в личный тайм-менеджмент с помощью обычных функций Outlook. Эта тесная интегрированность с обычной работой в Outlook – главное отличие «Организатора задач» от множества программ-«таск-менеджеров».
Outlook предполагает достаточно демократичную систему управления компанией и высокую ответственность исполнителей. После того как вы делегировали в Outlook задачу исполнителю, он становится ее «владельцем», и его изменения, вносимые в задачу, приоритетны по отношению к вашим. При этом изменения никак не документируются. Возникает масса возможностей для злоупотреблений. Исполнитель может менять срок исполнения задачи, ее формулировку и т. п. Не говоря уже о таких мелких неудобствах, как присвоение исполнителем задаче своих категорий, которые начинают отображаться и у руководителя, превращая его папку задач в свалку.
В «Организаторе задач Outlook» исполнитель не может самостоятельно изменять задачу. Все общение между исполнителем и постановщиком происходит через специальную функцию «Добавить комментарий». Вся эта переписка сохраняется внутри задачи в поле «Комментарии» в обратном хронологическом порядке, с точным указанием, кто и в какое время добавил комментарий (см. рисунок ниже).
Процесс работы с задачей организован более тонко, чем в стандартном Outlook, где можно только принять задачу и отправить отчет об исполнении. В «Организаторе задач Outlook» предусмотрены возможности «поставить задачу», «принять к исполнению», «начать выполнение», «принять на доработку», «закончить выполнение», «отменить без исполнения», «снять с исполнения», «утвердить выполнение», «утвердить невыполнение», «отправить на доработку». Таким образом, реализован процессный подход к работе над задачей, учитывающий разные жизненные сценарии, а не только идеалистически предполагаемый Outlook «задача поставлена – задача выполнена».
Для более эффективного управления в ситуациях, когда в работу над задачей вовлечено несколько человек, предусмотрены соисполнители по задаче. Ответственным за выполнение задачи продолжает оставаться исполнитель в соответствии с классическим принципом: за исполнение любого задания должен отвечать целиком и полностью только один человек. Но соисполнители видят задачу в своих списках задач и могут получать от исполнителя или постановщика уведомления по ее изменениям.
Немаловажно, что такую задачу могут видеть и руководители соисполнителей. Это очень актуально в компаниях с матричной структурой, в которых руководитель одного подразделения может привлечь к работе над задачей сотрудников другого подразделения, но руководитель этого другого подразделения хотел бы знать, как именно ресурс его сотрудников задействован другими руководителями.
Наконец, полезной возможностью контроля является назначение промежуточных контрольных точек. Например, срок исполнения задачи – 1 августа, а контрольная точка – 15 июля. По контрольным точкам задачи можно сортировать, фильтровать и т. п. Это позволяет не спохватываться в день, когда задача уже должна быть выполнена, а заблаговременно проверить, все ли в порядке, нужно ли какое-то дополнительное вмешательство со стороны руководителя.
Разграничение доступа к информации