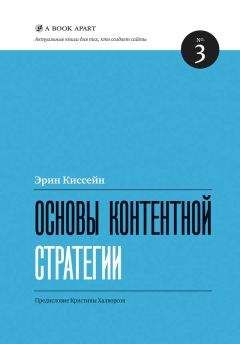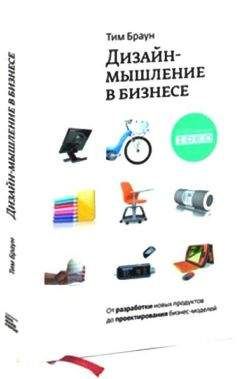• F7: браузер (Safari или Firefox);
• F8: почтовый клиент (Apple Mail);
• F9: текстовый редактор (TextWrangler);
• F10: календарь (BusyCal или iCal).
Функциональные клавиши в верхней части клавиатуры – хороший вариант для вызова приложений в системе, потому что обычно они редко используются сами по себе[48]. Пользователи должны иметь возможность доступа одним нажатием и к тем файлам и папкам, которые часто используют.
• Файлы: Keyboard Maestro позволяет назначить сочетание клавиш для открытия нужного файла. Это можно сделать для одного-двух файлов, к которым вы обращаетесь чаще всего.
• Папки: программа для Mac под названием Default Folder X (доступна на сайте defaultfolder.com) позволяет пользователям одним сочетанием клавиш перейти к любой папке в файловой системе. Например, чтобы открыть свою корневую папку, я просто ввожу command-1. Это сочетание работает, и когда я выхожу на рабочий стол (всплывает окно папки), и когда я работаю в приложении и должен перейти в папку, чтобы сохранить или открыть файл. Default Folder X сэкономила мне бесчисленное множество часов, которые я должен был провести, переходя по всей файловой системе в поисках чаще всего используемых файлов.
Доступ одним нажатием обеспечивает быстроту и простоту перевода текста в другие приложения. Допустим, я увидел на веб-странице текст, который хочу перенести в новый текстовый файл. Выбрав текст (это единственное действие, для которого может понадобиться мышь, хотя весь текст проще выделить с помощью сочетания command-A), я ввожу четыре команды:
• command-C – скопировать текст;
• F9 – открыть текстовый редактор;
• command-N – создать новый файл;
• command-V – вставить текст.
Благодаря доступу одним нажатием выполнить такую задачу можно чуть ли не моментально. Конечно, нужна практика, но возможность ввести такую последовательность команд – существенное улучшение по сравнению с необходимостью водить мышкой по экрану, выбирать и щелкать по нужным пунктам меню.
Вот как можно работать с битами со скоростью мысли; мысленно я вижу, как биты перетекают с веб-страницы в новый текстовый файл, и так и происходит. Важно понимать, что я в течение этого процесса работаю непосредственно с битами, а не с приложениями. Я сосредоточен на битах и их перемещении или изменении, а все остальное – это просто слепое пятно: приложения открываются, быстро исполняют какую-то свою функцию и потом уходят на задний план. В центре внимания все время находятся биты.
Это высшая точка производительности – непосредственная обработка битов, при которой программы играют лишь необходимые второстепенные роли. Цель цифровой грамотности в том, чтобы работать с цифровыми данными как можно эффективнее, игнорируя то, что хотят от вас приложения, и сосредоточиваясь на том, что хотите от них вы. Цифровая грамотность – это антропоцентричный метод: пользователи сами несут ответственность за собственную производительность, освободившись от ненужных пут своих инструментов. Владеющие цифровой грамотностью пользователи должны постоянно стремиться к достижению такого уровня производительности.
Самый простой способ создать файл изображения на компьютере – сделать скриншот, то есть обратить содержимое экрана или части экрана в отдельный графический файл, как будто вы пользуетесь в цифровом мире цифровой камерой и можете сфотографировать все, что видите в любой момент и в любом приложении. Скриншоты часто полезны при работе в интернете, чтобы зафиксировать содержимое веб-страницы, сохранить онлайн-счета или вырезать интересную графическую информацию.
Скриншоты в операционных системах Mac и Windows делать несложно. Mac много лет предлагает одно и то же содержание клавиш для скриншотов: command-shift-3 делает скриншот всего экрана, а command-shift-4 превращает курсор в перекрестье прицела и дает пользователю возможность выбрать, какую часть экрана сохранить. У компьютеров Windows есть кнопка PrntScrn, которая отправляет скриншот в буфер обмена, а оттуда его можно вставить в документ Word. (Есть и приложения для скриншотов – среди прочих это Print Screen Deluxe для Windows и Snapz Pro для Macintosh, которые предлагают более широкий спектр функций.)
Есть два типа пользователей: те, кто уже сделал резервную копию, и те, кто еще сделает. За много лет я слышал разные версии этой пословицы – не знаю, кто запустил ее в оборот, но она совершенно справедлива. С наибольшим энтузиазмом узнают о правилах резервного копирования именно те, кто потерял все свои данные из-за поломки жесткого диска или кражи ноутбука. Но пользователям, владеющим цифровой грамотностью, нет нужды ждать, пока случится несчастье; ответственность при работе с цифровыми данными предполагает наличие резервных копий.
Пользователи, работающие в крупных корпорациях, могут полагаться на то, что отдел компьютерной безопасности компании сам будет проводить резервное копирование, хотя нелишним было бы убедиться, что это все же происходит. Другим пользователям лучше купить внешний жесткий диск, на котором достаточно места, чтобы несколько раз разместить содержимое жесткого диска компьютера. После этого копировать данные на внешний диск нужно каждую неделю или две. (Пользователи OSX могут применить встроенную функцию Time Machine, которая будет автоматически осуществлять резервное копирование.)
Чтобы скопировать данные, создайте папку на верхнем уровне внешнего жесткого диска и назовите ее, использовав текущую дату (писать слово backup, или «резервная копия», нет смысла, так как все, что находится у вас на диске, – это и есть резервные копии.) Потом перенесите туда все содержимое компьютера, которое вы хотите скопировать. Резервное копирование может занять час или больше, при этом производительность других приложений замедлится, так что, возможно, лучше оставить данные копироваться на ночь. (Не уходите из комнаты, пока не убедитесь, что данные начали копироваться. Иногда перед началом копирования всплывает диалоговое окно с уточняющим вопросом.) Если жесткий диск переполнился, удалите самую старую папку, очистите корзину и потом запустите процесс резервного копирования.
Помните, что и внешний жесткий диск тоже может сломаться, притом даже одновременно с ноутбуком. Удар молнии или еще более серьезное несчастье – пожар или потоп – создадут угрозу всему электрическому оборудованию, находящемуся под одной крышей. Поэтому важно иметь еще более безопасный план резервного копирования, чтобы дополнить вариант с внешним жестким диском. Одно из решений – пару раз в год скидывать ваши данные на несколько DVD и хранить их в другом месте. (При этом специальным нестирающимся маркером напишите на каждом диске дату резервного копирования, чтобы потом легче было разобраться.) Другое решение – воспользоваться одним из широко доступных и популярных ныне облачных сервисов.

![Rick Page - Make Winning a Habit [с таблицами]](https://cdn.my-library.info/books/no-image-mybooks-club.jpg)