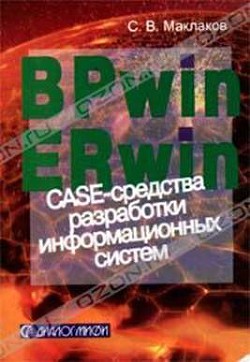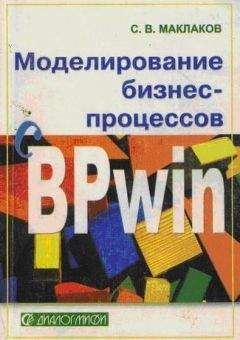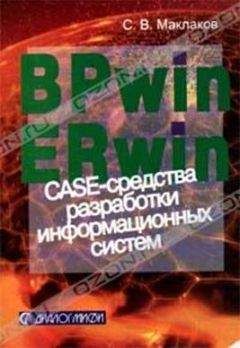Масштабирование. Создание модели данных, как правило, начинается с создания логической модели. После описания логической модели, проектировщик может выбрать необходимую СУБД и ERwin автоматически создаст соответствующую физическую модель. На основе физической модели ERwin может сгенерировать системный каталог СУБД или соответствующий SQL-скрипт. Этот процесс называется прямым проектированием (Forward Engineering). Тем самым достигается масштабируемость - создав одну логическую модель данных, можно сгенерировать физические модели под любую поддерживаемую ERwin СУБД. С другой стороны, ERwin способен по содержимому системного каталога или SQL-скрипту воссоздать физическую и логическую модель данных (Reverse Engineering). На основе полученной логической модели данных можно сгенерировать физическую модель для другой СУБД и затем сгенерировать ее системный каталог. Следовательно, ERwin позволяет решить задачу по переносу структуры данных с одного сервера на другой. Например, можно перенести структуру данных с Oracle на Informix (или наоборот) или перенести структуру dbf-файлов в реляционную СУБД, тем самым облегчив решение по переходу от файл-серверной к клиент-серверной ИС. Заметим, однако, что формальный перенос структуры "плоских" таблиц на реляционную СУБД обычно неэффективен. Для того чтобы извлечь выгоды от перехода на клиент-серверную технологию, структуру данных следует модифицировать. Процессы прямого и обратного проектирования будут рассмотрены ниже.
Для переключения между логической и физической моделью данных служит список выбора в левой части панели инструментов Erwin (рис. 2.1).
Рис. 2.1. Переключение между логической и физической моделью
При переключении, если физической модели еще не существует, она будет создана автоматически.
2.1.2. Интерфейс ERwin. Уровни отображения модели
Интерфейс выполнен в стиле Windows-приложений, достаточно прост и интуитивно понятен. В дальнейшем будет описан интерфейс версии Erwin 3.5.2. Рассмотрим кратко основные функции ERwin по отображению модели, а также панель и палитру инструментов. Более подробно элементы интерфейса будут рассмотрены в последующих главах. Элементы панели инструментов описаны в табл. 2.1.
Таблица 2.1. Основная панель инструментов
| Кнопки | Назначение кнопок |
| | Создание, открытие, сохранение и печать модели |
| | Вызов диалога Report Browser для генерации отчетов |
| | Изменение уровня просмотра модели: уровень сущностей, уровень атрибутов и уровень определений |
| | Изменение масштаба просмотра модели |
| | Генерация схемы БД, выравнивание схемы с моделью и выбор сервера (доступны только на уровне физической модели) |
| | Вызов дополнительной панели инструментов для работы с репозиторием Model Mart. (Работа с Model Mart рассмотрена в гл. 4) |
| | Переключение между областями модели - Subject Area |
Палитра инструментов выглядит различно на разных уровнях отображения модели. На логическом уровне (рис. 2.2) палитра инструментов имеет:
1. Слева направо, верхний ряд:
кнопку указателя (режим мыши) - в этом режиме можно установить фокус на каком-либо объекте модели;
кнопку внесения сущности - для внесения сущности нужно щелкнуть левой кнопкой мыши по кнопке внесения сущности и один раз по свободному пространству на модели. Повторный щелчок приведет к внесению в модель еще одной новой сущности. Для редактирования сущностей или других объектов модели необходимо перейти в режим указателя;
кнопку категории. Категория, или категориальная связь, - специальный тип связи между сущностями, которая будет рассмотрена ниже. Для установления категориальной связи нужно щелкнуть левой кнопкой мыши по кнопке категории, затем один раз щелкнуть по сущности - родовому предку, затем - по сущности-потомку;
кнопку внесения текстового блока. С ее помощью можно внести текстовый комментарий в любую часть графической модели.
2. Слева направо, нижний ряд:
кнопку перенесения атрибутов внутри сущностей и между ними. Атрибуты могут быть перемещены способом drag&drop;
кнопки создания связей: идентифицирующую, "многие-ко-многим" и неидентифицирующую.
Рис. 2.2. Палитра инструментов на логическом уровне
На физическом уровне (рис. 2.3) палитра инструментов имеет:
вместо кнопки категорий (третья справа кнопка в верхнем ряду) кнопку внесения представлений (view);
вместо кнопки связи "многие-ко-многим" (третья справа кнопка в нижнем ряду) кнопку связей представлений.
Для создания моделей данных в ERwin можно использовать две нотации: IDEF1X и IE (Information Engineering). Методология IDEF1X была разработана для армии США и широко используется в государственных учреждениях США, финансовых и промышленных корпорациях. Методология IE, разработанная Мартином (Martin), Финкельштейном (Finkelstein) и другими авторами, используется преимущественно в промышленности. Переключение между нотациями можно сделать в закладке Methodology диалога Preferences (меню Option/Preferences) (рис. 2.4). В дальнейшем будет использоваться нотация IDEF1X.
Рис. 2.3. Палитра инструментов на физическом уровне
Рис. 2.4. Переключение между нотациями
ERwin имеет несколько уровней отображения диаграммы: уровень сущностей, уровень атрибутов, уровень определений, уровень первичных ключей и уровень иконок. Переключиться между первыми тремя уровнями можно с использованием кнопок панели инструментов. Переключиться на другие уровни отображения можно при помощи контекстного меню, которое появляется, если "кликнуть" по любому месту диаграммы, не занятому объектами модели. В контекстном меню следует выбрать пункт Display Level и затем необходимый уровень отображения. ERwin позволяет связать с сущностью большую и малую иконки. При переключении на уровень иконок показывается большая иконка. Для отображения малой иконки следует выбрать в контекстном меню пункт Display Options/Entities и в каскадном меню включить опцию Entity Icon. Малая иконка будет показана слева от имени сущности на всех .уровнях отображения модели. В табл. 2 2 показаны уровни отображения модели.
Таблица 2.2. Уровни отображения модели
Установка цвета и шрифта. Установить шрифт и цвет объектов в ERwin можно несколькими способами. Во-первых, для установки цвета и шрифта объекта служит панель инструментов Font and Color Toolbar, которая располагается под основной панелью. Значение каждого элемента приведено в табл. 2.3.