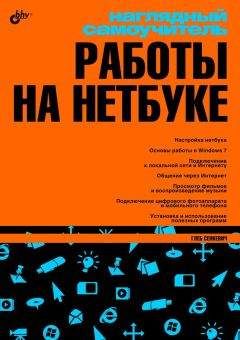2. Нажмите сочетание клавиш Ctrl+C, оно работает не только в Проводнике, но и во многих других программах и везде означает «копировать».
3. Пользуясь деревом папок или адресной строкой, откройте в том же окне папку, в которую вы хотите скопировать файлы.
4. Нажмите сочетание клавиш Ctrl+V – это тоже универсальное сочетание, которое означает «вставить». В этой папке появятся копии файлов, «исходники» останутся на прежнем месте.
Для перемещения файлов нажмите сочетание клавиш Ctrl+X. Это еще одна универсальная команда – «вырезать». После вставки вырезанных файлов в новое место из исходной папки они исчезнут.
Для удаления файла или папки выделите их и нажмите клавишу Delete. При этом файлы и папки сначала удаляются в Корзину. Чем она полезна и как ее очищать – выясните в справочной системе Windows. кстати, исчерпывающий список сочетаний клавиш тоже содержится в справке. Попробуйте найти эту статью, введя в окне Справка и поддержка в строку поиска слова сочетания клавиш. Скорее всего, некоторые из приведенных там сочетаний вы возьмете на вооружение.
Личная папка пользователя
Личная папка – место, предназначенное для хранения часто используемых файлов и папок. Ссылка, открывающая личную папку, носит имя пользователя и находится в верхней части Главного меню. В личную папку уже вложены стандартные Документы, Музыка, Изображения и некоторые другие. Их значки отличаются от обычного значка остальных папок, и не случайно. Благодаря запоминающимся образам и тому, что ссылка личной папки всегда находится «под рукой», хранить свои документы в них удобнее всего. В личной папке находится и папка Рабочий стол, где располагаются все файлы и папки, которые вы на него помещаете.
По умолчанию названные папки создаются на диске C:, на котором установлена операционная система. На практике это не совсем хорошо: ведь в папках Документы, Музыка, Изображения и Видео обычно накапливается много информации. Вместе с тем на диске D: свободного места намного больше, и основной объем информации предпочтительно держать именно на нем. В случае переустановки операционной системы или восстановления ее из резервной копии вся информация с диска С:, как правило, сначала стирается.
Жизнь доказывает, что переустановка системы раз в несколько лет почти неизбежна: как бы вы ни были аккуратны и осторожны, рано или поздно система серьезно пострадает либо от вирусов, либо по другим причинам. Тогда вы рискуете потерять все свои драгоценные документы. Выход очень прост: нужно переместить папки с документами на диск D:, но делается это не обычным копированием, а описанным ниже способом.
1. Откройте личную папку (см. рис. 5.2 в качестве примера).
2. Щелкните правой кнопкой мыши на папке Документы.
3. В появившемся контекстном меню выполните команду Свойства. Откроется диалоговое окно Свойства: Мои Документы. Перейдите в нем на вкладку Расположение (рис. 5.3).
Рис. 5.3. Диалоговое окно Свойства: Мои Документы
4. В текстовом поле ввода указано место, где эта папка сейчас находится. Нажмите кнопку Переместить. Откроется окно Выберите конечную папку, оно очень похоже на окно программы Проводник.
5. В этом окне сначала в дереве папок выберите диск D:. Скорее всего, этот диск пока пуст и в списке файлов ничего не показано. Щелкните правой кнопкой мыши на пустом месте в списке файлов и в контекстном меню выполните команду Создать → Папку (рис. 5.4).
Рис. 5.4. Создание папки
6. В окне Выберите конечную папку появится созданная вами Новая папка. По умолчанию она так и называется. Сразу же переименуйте ее, назвав, например, Документы или Documents.
7. Выберите эту папку щелчком кнопкой мыши. Имя папки и путь к ней отобразятся в поле Папка. Нажмите кнопку Выбор папки. В диалоговом окне Свойства: Документы в текстовом поле теперь будет указан путь к созданной вами папке.
8. В диалоговом окне Свойства: Документы нажмите кнопку OK.
9. Вы увидите дополнительное диалоговое окно Переместить папку, в котором вам предлагается подтвердить перемещение всех файлов из старого местоположения в новое. Согласитесь с этим предложением нажатием кнопки Да. Окна закроются, а папка Документы окажется на диске D:.
Поступите точно так же с папками Музыка, Изображения, Видео, Рабочий стол. Разумеется, создаваемые для этого новые папки нужно и назвать соответственно. В результате ваши данные будут теперь храниться на диске D:, и там они окажутся в относительной безопасности.
Операционная система с другими программами требуют аккуратного обращения и определенного обслуживания программными средствами. В завершение главы схематично намечу основные правила в этой области. Вы помните, как вызвать справку Windows и где в ней находится поле поиска (см. рис. 5.1)? Тогда ограничусь перечислением вопросов – подробности вы найдете в справочной системе.
• 90 % системных проблем связано с вредоносными программами – компьютерными вирусами, червями и троянами. Антивирусная программа на любом компьютере жизненно необходима – к этому мы еще вернемся. Относитесь с осторожностью к запуску программ, скачанных из Интернета или переписанных из не совсем надежных источников.
• Большое количество «лишних» программ может снизить быстродействие и устойчивость операционной системы. Причин тому несколько, но важнее практические выводы:
· устанавливайте на нетбук лишь те программы, которые действительно вам нужны и которыми вы реально будете пользоваться;
· программы, в которых навсегда отпала потребность, следует корректно удалять: если вы просто удалите с Рабочего стола или из Главного меню ярлык для запуска программы, сама программа с диска не исчезнет – для правильного и полного удаления нужно воспользоваться элементом Программы и компоненты на Панели управления.
• Постарайтесь регулярно избавляться от пользовательских файлов, которые определенно вам уже не нужны. Не следует превращать жесткий диск нетбука в «свалку». Старые дистрибутивы, промежуточные варианты документов, другие явно устаревшие данные или то, что все равно хранится у вас на компакт-дисках, можно смело удалять. При этом не забывайте периодически очищать Корзину.
• Файлы, находящиеся в папках C:Wi ndows, C:Users, C:Program Files и в «корне» диска C:, необходимы для нормальной работы операционной системы и программ – случайное их удаление может привести к тому, что операционная система не сможет загрузиться или какая-либо программа не запустится. Самые важные файлы и папки по умолчанию вообще скрыты от пользователя, а при попытке их удаления вы увидите недвусмысленное предупреждение. Прежде чем что-то удалить, убедитесь, что это действительно нужно и можно удалять.
• Настройки операционной системы обширны и многообразны, а поэкспериментировать с ними порой очень интересно. Занимаясь такими опытами, сам нетбук сломать невозможно, но вот «сбить» настройки довольно легко. Постарайтесь всякий раз четко представлять, что именно вы собираетесь «настраивать» и зачем. Во многих окнах и меню есть ссылки на статьи справочной системы, относящиеся к данной настройке или действию, – нажмите на такую ссылку и выясните, «что, как и зачем?». Перед изменением настроек полезно сначала записать на листик их первоначальные значения – это поможет в случае неудачи вернуть систему в прежнее состояние.
• Дефрагментация жесткого диска весьма полезна, особенно для «тихоходного» винчестера нетбука. В процессе дефрагментации информация на жестком диске особым образом упорядочивается. Внешне это почти никак не проявляется, но сразу после такой процедуры чтение и запись данных на винчестере осуществляются быстрее. Через некоторое время дефрагментацию диска следует повторять. Windows 7 выполняет такую операцию автоматически. По умолчанию дефрагментация запускается раз в неделю по средам в 1:00 ночи и лишь при питании компьютера от сети и простое более 3 минут. Если в это время компьютер был выключен или питался от батарей, задание будет запущено при очередном включении. Все это хорошо для настольной системы, а как быть с нетбуком, который вы включаете лишь днем, ненадолго, в основном от аккумулятора и постоянно что-либо делаете, не давая ему и минуты простоя? Операционная система не имеет возможности выполнить автоматическое обслуживание диска. Выход один: хотя бы раз в неделю или две включите нетбук через блок питания и запустите дефрагментацию вручную. Вполне уместно сделать это на ночь.
В этой главе было рассмотрено, как удобнее на нетбуке пользоваться некоторыми средствами операционной системы Windows 7. В начале освоения компьютера самой востребованной программой, видимо, будет Справка и поддержка. Обращаясь к этому интерактивному справочнику и учебнику, вы также сможете привыкнуть к сенсорной панели и расположению клавиш.