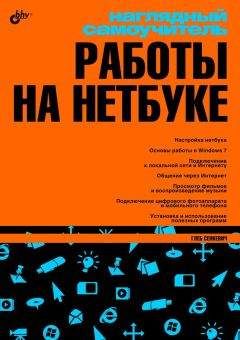• Нормальная температура окружающей среды для работающего нетбука – от +5 до +35 °C. Следовательно, не стоит включать его ни на морозе, ни на солнцепеке.
• Мороз категорически противопоказан подобной технике. При транспортировке зимой хорошая плотно закрытая сумка не позволяет «замерзнуть» компьютеру в течение примерно 15 минут, но не более того.
• Жидкость, пролитая на клавиатуру, может «убить» нетбук очень быстро. Если неприятность все же случилась, немедленно выключите компьютер и отсоедините аккумулятор. Постарайтесь как можно скорее обратиться в сервисный центр: удаление следов жидкости с печатных плат – довольно сложная процедура.
• Вентиляционные решетки всегда должны быть свободны. Если вы мечтаете работать лежа на диване с нетбуком на коленях, покупайте такую модель, у которой все решетки находятся по бокам корпуса. Иначе вы неизбежно будете перекрывать забор воздуха, а система охлаждения моментально забьется пылью и волокнами ткани.
• Вибрация и даже легкие удары по корпусу работающего компьютера очень опасны для его винчестера.
• Слабое место любого нетбука – узел крепления крышки к корпусу. Нельзя поднимать нетбук за экран, применять чрезмерную силу при открывании и закрывании крышки.
• Выломанные «с мясом» разъемы USB – последствия того, что кто-то зацепился рукавом за вставленный в разъем flash-диск или адаптер. Профилактика такой ситуации проста: купите для подключения подобных устройств самый короткий кабель-переходник. Гибкий «хвостик», соединяющий разъем на корпусе с адаптером или «флэшкой», убережет от повреждения и то, и другое.
Для очистки наружных поверхностей и экрана лучше всего пользоваться специальными «компьютерными» салфетками. Для протирки подойдет и мягкая ткань, чуть смоченная чистой водой или слабым раствором моющего средства типа Fairy. Ткань должна быть почти сухой.
Иногда со временем ухудшается контакт в разъеме, соединяющем аккумулятор с нетбуком. Попробуйте протереть контакты уголком салфетки, смоченной чистым (медицинским) спиртом.
Если после года или двух эксплуатации вентилятор нетбука стал слишком часто и надолго включаться – возможно, радиаторы охлаждения забились пылью. Для удаления пыли нужно добраться до системы охлаждения, чтобы очистить ее кисточкой и продуть сжатым воздухом.
Операция достаточно простая, но почти всегда связана с серьезной разборкой корпуса нетбука. Если у вас нет специальных отверток, а главное, склонности к обращению со сложной техникой – лучше обратиться к профессионалам.
Компьютерная техника стремительно устаревает, причем старение это в основном моральное. Каждые три-пять лет выходит очередная версия Windows, которая не всегда удовлетворительно работает на «железе» предыдущего поколения. Более того, по мере появления новых поколений компьютерной техники устаревшие комплектующие вскоре снимаются с производства и исчезают из продажи.
Многим пользователям возможностей их портативного друга хватает надолго – лет на пять-семь. Если же вы постоянно хотите быть «на острие технического прогресса» или просто в какой-то момент ощутили, что очередная новая свежеустановленная программа недопустимо «тормозит», можно попробовать модернизировать свой нетбук. Компьютерщики обычно говорят «провести апгрейд (upgrade) компьютера».
Для модернизации нетбука есть не так-то много возможностей, ведь заменять в нем почти нечего. Такова досадная особенность портативного компьютера: из всех его компонентов реально обновить только жесткие диски (их стандарты более консервативны) и модули оперативной памяти (если подходящие еще есть в продаже). Материнская плата с интегрированными в нее видеокартой и контроллерами разрабатывается для конкретных моделей нетбуков и замене не подлежит. Система охлаждения, которая тоже проектируется под конкретный корпус, рассчитана на определенную мощность процессора, поэтому его замена на более мощный теоретически возможна, но практически нецелесообразна.
Замена или добавление оперативной памятиУвеличить объем оперативной памяти до максимально возможного – основной реальный способ улучшить практическую производительность нетбука. Если в компьютере два разъема (слота), из которых занят лишь один, то в свободный слот можно установить дополнительный модуль. В противном случае память можно лишь заменить на модули большей емкости.
1. Выясните, память какого типа (DDR, DDR2 или DDR3) установлена в вашем нетбуке. Сведения об этом можно найти в документации, на сайте изготовителя либо получить с помощью диагностических программ, например CPUZ.
2. Найдите магазин, где продается подходящая (предположительно!) память. Возьмите нетбук с собой и отправляйтесь в эту фирму. Попросите продавца в вашем присутствии проверить модуль памяти на нетбуке.
3. Отсоедините аккумулятор. Это очень важно, иначе и старую, и новую память можно необратимо испортить.
4. Откройте лючок, под которым находятся модули памяти (рис. 12.1). На некоторых моделях лючка нет, и для доступа к модулям нужно снимать нижнюю крышку корпуса или клавиатуру.
Рис. 12.1. Доступ к памяти и винчестеру
5. Отсоедините старый модуль и защелкните на его место новый либо установите новый модуль в свободный слот.
6. Присоедините аккумулятор обратно. Корпус пока можно не собирать до конца.
7. Включите нетбук и убедитесь, что весь объем памяти корректно определяется операционной системой (см. рис. 4.16).
8. Если все нормально, выключите компьютер, отсоедините аккумулятор и окончательно соберите корпус. Отлично! Модернизация удалась.
Вполне возможно, что с новым или дополнительным модулем памяти компьютер не захочет запускаться либо не будет правильно определять весь ее объем. Это случается довольно часто, и выход здесь один: попробовать найти планку, которая сможет работать на вашем нетбуке. Если установлены новый и старый модули одновременно, то, возможно, они просто несовместимы – придется поставить две одинаковые новые планки.
Замена жесткого дискаВ отличие от настольных компьютеров, в корпусе нетбука есть место лишь для одного винчестера. Добавить второй некуда, поэтому можно только поменять старый диск на диск большей емкости. Если вы любите «складывать» на жесткий диск фильмы, музыку или другую объемную информацию, увеличение емкости диска поможет временно – с такими привычками вы все равно заполните диск любой емкости. Однако работать новый винчестер будет быстрее – с каждым годом растет не только емкость дисков, но и их быстродействие. Предварительно скопируйте со старого винчестера все важные данные на DVDRW или flash-накопитель.
Существует два стандарта винчестеров – IDE (более старый) и SATA (современный). Внешне диски отличаются формой разъемов (рис. 12.2). На замену годится диск только того же стандарта, что и «родной» винчестер вашего нетбука.
Рис. 12.2. Разъемы винчестеров
Для замены жесткого диска вам придется снова «разобрать» свой нетбук.
1. Откройте соответствующую крышку или лючок (см. рис. 12.1) и отсоедините пластину крепления. Как это сделать – зависит от конструкции нетбука.
2. Аккуратно извлеките винчестер – за ним потянутся короткие кабели.
3. Очень осторожно отсоедините эти кабели от разъемов жесткого диска.
4. Приложите новый винчестер и подключите к нему кабели.
5. Зафиксируйте винчестер штатными прокладками, пластиной и наружной крышкой.
6. На новый винчестер нужно вновь установить операционную систему, драйверы, программы и т. д.
Установка карт PCMCIAДобавление или замену карт PCMCIA можно назвать модернизацией лишь с большой натяжкой. По сути, это обычное подключение внешнего устройства, хотя и к внутренней шине компьютера. Ваши действия предельно просты.
• Установите с прилагаемого к карте диска драйверы.
• Вставьте карту в предназначенный для нее слот до щелчка и фиксации.
В зависимости от рекомендаций производителя иногда надо поступать наоборот: сначала вставить карту, а затем установить драйверы.
Сделать это желательно прямо в магазине, куда вы придете покупать такую карту. Самое большее, что может потребоваться при установке совместимой с вашим нетбуком карты, – перезагрузка компьютера после установки драйверов для нее. Впрочем, Windows 7 прекрасно распо знает и инициализирует почти любую карту и без перезагрузки.
Модернизация нетбука возможна, хотя и не всегда оправданна. Затратив немало времени и средств на подбор и покупку подходящих комплектующих, вы, скорее всего, добьетесь довольно скромного прироста возможностей машины. Опыт подсказывает, что лучшим решением зачастую оказывается продажа старого компьютера, пока он еще сохраняет приличный внешний вид, и покупка новой модели. Нетбук, прослуживший 2–3 года, можно продать примерно за 70 % от его начальной цены.