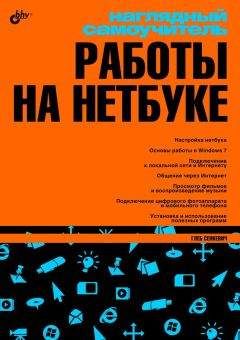• на портативном компьютере отсутствуют или повреждены оригинальные диски восстановления.
Для установки вам потребуется дистрибутив Windows 7, а также драйверы для данного нетбука (обычно они входят в комплект поставки). Драйверы – программы, необходимые для работы операционной системы с конкретными устройствами. В состав дистрибутива Windows 7 включены стандартные драйверы для многих распространенных устройств, однако далеко не всех. Если драйверы отсутствуют или предназначены только для Windows XP/Vista, то драйверы для Windows 7 придется скачать из Интернета с сайта изготовителя нетбука.
Загрузите компьютер с установочного диска Windows 7. Для этого зайдите в меню настройки BIOS и укажите в меню Boot первым загрузочным устройством дисковый накопитель USB, а затем выйдите из меню настроек BIOS с сохранением.
Во многих современных компьютерах предусмотрен более простой и быстрый способ – Boot Menu (меню загрузки). Если во время загрузки компьютера нажать определенную клавишу, вам тут же будет предложено выбрать устройство, с которого должна в этот раз загрузиться машина (рис. 4.1). Имеется ли в вашем нетбуке такая функция и какую клавишу необходимо нажать для вызова меню загрузки, уточните в документации к компьютеру.
Рис. 4.1. Меню загрузки
Сразу после загрузки с установочного диска Windows 7 появится последовательность диалоговых окон установки. В каждом из них следует выбрать одно из возможных действий или ввести какие-либо данные. Для этого используйте клавиатуру и указывающее устройство – сенсорную панель. Водя пальцем по сенсорной панели, вы перемещаете указатель. Нажатие пальцем сенсорной панели аналогично щелчку кнопкой мыши. Две или три кнопки под или над сенсорной панелью соответствуют кнопкам мыши. Вполне возможно, что вы подключите к нетбуку и обычную мышь, но в любом случае под привычными выражениями «кнопка мыши» и «правая кнопка мыши» понимаются левая и правая кнопки сенсорной панели вашего нетбука. Итак, для установки Windows 7 выполните следующие действия.
1. В первом появившемся диалоговом окне во всех трех раскрывающихся списках выберите значения Русский (рис. 4.2). Если вы пользуетесь дистрибутивом для России, то эти значения предлагаются по умолчанию. Нажмите кнопку Далее.
Рис. 4.2. Выбор языка и региональных параметров
2. В появившемся окне начала инсталляции щелкните на кнопке Установить и далее в отобразившемся окне примите условия лицензии, установив флажок Я принимаю условия лицензии. Щелкните на кнопке Далее.
3. Появится очередное диалоговое окно выбора типа установки операционной системы Windows 7 (рис. 4.3). Выберите нужный вариант – обновление или полную установку (я буду описывать полную установку).
Рис. 4.3. Выбор типа установки операционной системы
4. В следующем окне укажите раздел диска, на который вы будете устанавливать систему (рис. 4.4).
Рис. 4.4. Выбор раздела для установки операционной системы
5. Появится окно, в котором будет отображаться процесс установки системы в указанный раздел. После завершения установки, в ходе которой компьютер несколько раз перезагрузится, на экране отобразится окно задания учетной записи пользователя компьютера и имени компьютера. Введите эти данные в соответствующие поля и нажмите кнопку Далее (рис. 4.5).
Рис. 4.5. Задание имени учетной записи пользователя и имени компьютера
6. В следующем окне укажите пароль учетной записи и выберите подсказку для его восстановления в случае утраты (рис. 4.6). Щелкните на кнопке Далее.
Рис. 4.6. Ввод пароля учетной записи
7. В отобразившемся окне введите ключ продукта вашей копии Windows 7, который должен быть указан на наклейке диска с дистрибутивом (рис. 4.7).
Рис. 4.7. Ввод ключа продукта
8. В следующем окне предлагается настроить средства защиты вашего компьютера (рис. 4.8). Выберите нужный вариант (я указал использование рекомендуемых параметров) и нажмите кнопку Далее.
Рис. 4.8. Выбор способа настройки защиты системы
9. В появившемся окне задайте текущие время и дату, а также ваш часовой пояс и нажмите кнопку Далее (рис. 4.9).
Рис. 4.9. Ввод текущих даты и времени
10. В следующем окне можно выбрать принадлежность компьютера к одной из сетей: домашней, рабочей или публичной (рис. 4.10). Выберите нужный вам вариант, нажав соответствующую кнопку. Начнется процесс настройки сети, после чего автоматически запустится процедура настройки параметров Windows.
Рис. 4.10. Окно с информацией о ходе процесса установки
11. По завершении процесса установки отобразится окно входа в систему. Введите в поле ввода указанный при инсталляции пароль учетной записи и щелкните на кнопке
справа от поля (рис. 4.11).
Рис. 4.11. Вход в систему Windows 7
12. Отобразится экран системы Windows 7. Он содержит средства, с помощью которых пользователи выполняют действия с компьютером.
Мы начнем освоение операционной системы со знакомства с основами интерфейса Windows 7. Интерфейсом называется все, что вы видите на экране компьютера после загрузки операционной системы. Основа интерфейса Windows – Рабочий стол, окна и различные меню.
Рабочий стол – это весь экран компьютера. Запущенные программы и открытые папки появляются на нем в виде окон. На Рабочий стол можно помещать различные объекты, например файлы и папки, и выстраивать их в удобном порядке.
Сразу после установки Windows на Рабочем столе находится только значок Корзины – места, куда сначала попадают удаленные файлы и папки (рис. 4.12).
Рис. 4.12. Рабочий стол Windows 7
В нижней части Рабочего стола расположена Панель задач, на ней отображаются значки запущенных программ. У левого края Панели задач находится круглая кнопка Пуск, а сразу за ней следует Панель быстрого запуска. Справа Панель задач заканчивается областью уведомлений, в которой показываются часы и значки, отражающие состояние некоторых программ и параметров компьютера.
При нажатии кнопки Пуск открывается Главное меню (рис. 4.13).
Рис. 4.13. Главное меню системы Windows 7
Иначе его называют меню кнопки Пуск или меню Пуск – в справочной системе Windows и книгах встречаются все три названия. На клавиатуре для вызова Главного меню нажмите клавишу с эмблемой Windows
которая находится в нижнем ряду слева.
В Главном меню сосредоточены команды (или ссылки) для решения основных повседневных задач. Из него запускаются программы, ищутся и открываются папки и документы, осуществляется доступ к Панели управления, сетевым подключениям. В Главном меню находится и кнопка выключения компьютера.
Главное меню разделено на три основные зоны.
• В области слева отображается краткий список программ, которые используются чаще всего или установлены недавно. Щелчок кнопкой мыши на пункте меню Все программы приведет к раскрытию полного списка установленных программ.
• В левом нижнем углу меню находится поле для поиска. Введите в него название программы, имя файла или папки (полностью или частично), и над полем появятся значки для запуска программ, в названиях которых присутствует заданное слово.
• Правая область Главного меню предоставляет доступ к так называемым личным папкам пользователя, недавно открывавшимся файлам, основным настройкам системы, а также сетевым подключениям и справочной системе Windows. С помощью кнопки Завершение работы в нижнем правом углу можно выключить компьютер или перевести его в энергосберегающий режим, в зависимости от настроек, которые будут рассмотрены ниже.
Детальное знакомство с Главным меню вы сможете продолжить самостоятельно: обратите лишь внимание на команду-ссылку Справка и поддержка. В справочной системе, написанной самими создателями Windows, вы найдете иллюстрированные описания всех приемов работы и элементов интерфейса. Здесь же мы ограничимся описанием настроек параметров, оптимизирующих вид Панели задач и Главного меню. С этой целью выполните следующие действия.
1. Щелкните правой кнопкой мыши на кнопке Пуск или свободном от кнопок месте Панели задач.
2. В открывшемся контекстном меню выполните команду Свойства – откроется диалоговое окно Свойства панели задач и меню «Пуск».
3. Перейдите на вкладку Меню «Пуск» (рис. 4.14).
Рис. 4.14. Диалоговое окно Свойства панели задач и меню «Пуск»