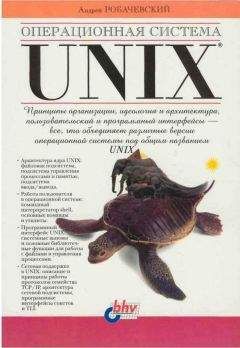ViewPort 0 0
EndSubsection
EndSection
Section "Screen"
Driver "vga16"
Device "Generic VGA"
Monitor " My Monitor "
Subsection "Display"
Modes "640x480" "800x600"
ViewPort 0 0
EndSubsection
EndSection
Section "Screen"
Driver "vga2"
Device "Generic VGA"
Monitor " My Monitor "
Subsection "Display"
Modes "640x480" "800x600"
ViewPort 0 0
EndSubsection
EndSection
Section "Screen"
Driver "accel"
Device "RIVA TNT2"
Monitor "My Monitor"
DefaultColorDepth 32
Subsection "Display"
Depth 8
Modes "1024x768" "800x600" "640x400"
ViewPort 0 0
EndSubsection
Subsection "Display"
Depth 16
Modes "1024x768" "800x600" "640x480"
ViewPort 0 0
EndSubsection
Subsection "Display"
Depth 24
Modes "1024x768" "800x600" "640x480"
Viewport 0 0
EndSubsection
Subsection "Display"
Depth 32
Modes "1024x768" "800x600" "640x480"
Viewport 0 0
EndSubsection
EndSection
Section "Screen"
Driver "fbdev"
Device "RIVA TNT2"
Monitor " My Monitor "
DefaultColorDepth 32
Subsection "Display"
Depth 8
Modes "default"
Viewport 0 0
EndSubsection
Subsection "Display"
Depth 16
Modes "default"
Viewport 0 0
EndSubsection
Subsection "Display"
Depth 24
Modes "default"
Viewport 0 0
EndSubsection
Subsection "Display"
Depth 32
Modes "default"
Viewport 0 0
EndSubsection
EndSection
В секции Files указаны основные каталоги, необходимые для работы X Window. Обратите внимание на строку:
FontPath "/usr/X11R6/lib/X11/fonts/cyrillic"
После установки русских шрифтов эту строку в файл конфигурации нужно добавить самостоятельно, после чего перезапустить сервер X — нажать комбинацию Ctrl+Alt+Backspace и заново запустить сервер с помощью команды System. Если ваша система настроена на автоматический запуск, завершите сеанс в вашем оконном менеджере и в окне регистрации в системе нажмите на кнопку «System». После чего выберите Restart X Server и нажмите на кнопку «OK».
Следующая секция — ServerFlags. В ней определяются глобальные переменные сервера. Часто эта секция пуста (все закомментировано).
В секции Keyboard конфигурируется клавиатура, а секция Pointer — мышь. В секции Monitor описываются параметры монитора. Один из них идентификатор — My Monitor. Значение этого параметра потом указывается в секции Screen. В секции Screen делаются ссылки на используемую видеоплату (секция Device) и на монитор, а также на используемые режимы работы монитора. Здесь же устанавливается глубина цвета:
Depth 32
Теперь перейдем к практической настройке X Window. Если вы используете Red Hat Linux, запустите утилиту setup. Вы также можете использовать XF86Setup (нужно установить отдельный пакет) или Xconfigurator. Этапы настройки системы X аналогичны во всех дистрибутивах: выбирается монитор и видеоадаптер, а потом устанавливается разрешение монитора. При использовании некоторых средств настройки X (например, xf86config), которые позволяют указать частоту монитора, не перестарайтесь, вы можете вывести монитор из строя, указав недопустимую частоту! Перед тем как использовать такие средства, прочитайте руководство пользователя монитора. Программа xf86config позволяет более точно настроить X, но вы должны знать, что делаете.
Дальше все рисунки будут соответствовать дистрибутиву Linux Mandrake. Сначала запускаем программу XFdrake. Вы также можете запустить программу Xconfigurator — это просто ссылка на XFdrake (см. рис. 20.1).
Рис. 20.1. Выбор разрешения
Конфигуратор предложит вам выбрать разрешение и цветовую гамму. Выберите нужное вам разрешение и нажмите «Ok». Если вы хотите использовать все разрешения, нажмите на кнопку «Показать все». Тогда, чтобы увеличить разрешение нажмите комбинацию клавиш Ctrl+Alt+«+», а чтобы перейти к более низкому разрешению — Ctrl+Alt+«–». При этом нажимайте «+» и «–» на цифровой клавиатуре. Протестируйте настройки (рис. 20.2)
Рис. 20.2. Тестирование настроек
Следующий вопрос конфигуратора — хотите, чтобы X стартовал автоматически при перезапуске системы? Вы можете использовать опцию Автовход, если хотите, чтобы происходила автоматическая регистрация пользователя в системе при запуске X. Из соображений безопасности не рекомендую этого делать. В этом же окне вы можете выбрать также и оконную среду, которая будет использоваться по умолчанию, например, KDE (см. рис. 20.4).
Рис. 20.3. Автоматический запуск X Window
Рис. 20.4. Автовход
На этом настройка закончена. Но еще есть некоторые опции, которые вы можете установить. Можно изменить монитор, видеоплату, разрешение. Для этого опять запустите XFdrake и нажмите на кнопку «Отмена». Появится окно, аналогичное окну на рис. 20.5.
Рис. 20.5. XFdrake
Выберите режим изменить монитор (см. рис. 20.6).
Рис. 20.6. Выбор монитора
Если вашего монитора не окажется в списке, выберите один из стандартных (Generic), который по характеристикам максимально приближен к вашему. Точно так же вы можете изменить видеоплату (см. рис. 20.7). После выбора монитора и видеоплаты, нажмите на кнопку «Снова проверить». Если установленные параметры вас не устраивают, повторите настройку сначала.
Рис. 20.7. Выбор видеокарты
20.4. Конвертирование шрифтов Windows
Вы уже знаете, как подключать шрифты. Для этого достаточно прописать путь к каталогу со шрифтами в файле XF86Config и перезапустить сервер X. Теперь разберемся, как использовать шрифты Windows. Наверняка, у вас есть некоторые шрифты в Windows, которые бы вы хотели использовать и в Linux. После конвертирования шрифтов вы сможете использовать шрифты windows-ttf обычным способом. Для этого запустите конфигуратор DrakConf и щелкните на пиктограмме DrakFont (или просто запустите программу drakfont). В появившемся окне конфигуратора (рис. 20.8) нажмите на кнопку «Взять шрифты Windows»
Рис. 20.8. DrakFont
После этого выберите интересующие вас шрифты и нажмите на одну из кнопок: «Установить все» или «Установить выбранные шрифты» (рис. 20.9).
Рис. 20.9. Шрифты Windows
Обратите внимание на появившуюся строчку в файле конфигурации XF86Config:
FontPath "/usr/X11R6/lib/X11/
fonts/win-ttf"
именно в каталог /usr/X11R6/lib/X11fonts/win-ttf конфигуратор поместил шрифты windows после их конвертирования.
Теперь, когда мы уже практически настроили систему X Window, пора рассмотреть оконные среды. Обзор оконных сред я начну со своей любимой среды — KDE. Аббревиатура KDE означает К Desktop Environment. Обратите внимание на то, что KDE — это оконная среда, а не оконный менеджер. Последний просто предоставляет набор функций (API) для управления окнами системы X Window, а оконная среда — это набор программ, технологий и документации, которые являются попыткой сделать использование компьютера более простым.
По своей простоте и интуитивности среда KDE подобна графическим интерфейсам MacOS или Windows 9x. KDE предоставляет богатые возможности взаимодействия программ, сочетает в себе метод LookNFeel (Смотри и Чувствуй), а также обладает встроенным механизмом drag-and-drop.
Подробно рассматривать интерфейс пользователя KDE я не стану — уж довольно все просто и интуитивно понятно. Есть единственное замечание для пользователей Windows, которые привыкли дважды щелкать на объекте для его открытия: в KDE запуск объекта выполняется одним щелчком мыши. В Windows, как правило, один щелчок означает активизацию объекта, в два — его запуск. В KDE для активизации (выделения) достаточно подвести указатель мыши к объекту. Windows Explorer тоже можно настроить для работы в таком режиме, однако почему-то данный режим используют далеко не все пользователи.
При запуске KDE можно увидеть привычный нам со времен Windows 95 рабочий стол и панель KDE (см. рис. 20.10). На рабочем столе могут размещаться ярлыки для запуска программ. По умолчанию на главной панели KDE расположены четыре панели:
1. Панель меню. Эта панель чем-то напоминает панель быстрого запуска в Windows. На ней расположена кнопка с надписью К, предназначенная для открытия главного меню KDE. Затем следует стандартный набор кнопок: «Список окон», «Показать рабочий стол», «Персональный каталог», «Центр Управления», «Терминал», «Помощь», «Konqueror». Также, как и в Windows, вы можете помещать на эту панель собственные ярлыки. В KDE ярлык называется конфигурационным файлом рабочего стола. Да простят меня разработчики KDE, в книге я буду использовать термин ярлык — проще и короче.