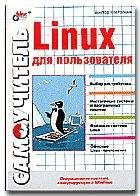Естественно, что две ОС, одновременно работающие на одном физическом компьютере, так или иначе борются за реальные ресурсы базового компьютера, а поэтому требования к нему достаточно высоки. Фирма-разработчик формулирует эти требования следующим образом:
• Pentium II 266MHz или выше, с ОЗУ как минимум 64 Mбайт;
• видео-адаптер, поддерживаемый сервером XFree86 (для получения всех преимуществ полноэкранного режима);
• в качестве базовой операционной системы может использоваться ОС Linux с ядром 2.0.32 или выше, библиотекой glibc версии от glibc2 до glibc6 (с glibc1 не работает), для SMP-систем ядро должно быть версии 2.2.0 или выше;
• для VMware необходим X-сервер, причем рекомендуется XFree86-3.3.4 или выше.
18.2. Инсталляция системы виртуальных машин
Для установки необходимо сначала скачать ПО с сайта компании VMware, а также получить лицензию на его использование. Можно, конечно, купить лицензию (стоимость ее около 300 долларов), однако можно пользоваться и временной (30-дневной) лицензией, тем более, что компания пока что позволяет без ограничений обновлять ее. Неудобство, конечно, но терпимое[28]. После регистрации вы получаете сообщение, что лицензия отправлена по почте, и в ожидании запускаете перекачку файла vmware-x.y.z-nnn.i386.rpm (где x.y.z - номер версии, а nnn - номер релиза). После этого надо выполнить следующие действия:
1. Для инсталляции системы виртуальных машин надо иметь права пользователя root, поэтому запускаем терминальное окно и выполняем команду su.
2. Производим установку rpm-пакета
rpm -Uhv vmware-x.y.z-nnn.i386.rpm
(где vmware-x.y.z-nnn.i386.rpm - имя файла, который вы скачали).
3. Запускаем конфигурационный скрипт /usr/bin/vmware-config.pl.
Замечание.
Этот скрипт можно будет использовать для того, чтобы заново сконфигурировать VMware каждый раз, когда происходит замена или обновление ядра. Переустанавливать VMware при этом нет необходимости. При выполнении скрипта на экране появляется ряд вопросов, некоторые ответы на которые можно найти в [П20.4, П20.5]. Отмечу только два момента. Первый момент касается используемого ядра. Я натолкнулся на это затруднение, когда ставил VMware на систему с ядром 2.2.16. К сожалению, в этой версии ядра имеется какая-то особенность, препятствующая нормальной работе системы виртуальных машин, поэтому пришлось поменять ядро на более позднюю версию. Однако если вы установите новое ядро не из исходных текстов, а из rpm-пакета (при инсталляции Linux из дистрибутива Red Hat и его клонов тоже происходит установка ядра из такого пакета), то в системе может не оказаться файлов заголовков ядра. А один из вопросов, задаваемых скриптом /usr/bin/vmware-config.pl, касается местонахождения файлов заголовков, соответствующих запущенной версии ядра. Необходимые файлы можно установить (переключившись во второй терминал) из пакета kernel-headers-x.y.z.i386.rpm (соответствующей установленному у вас ядру) и указать правильный путь к ним (этот путь можно узнать, просмотрев вывод команды rpm -qpl kernel-headers-x.y.z.i386.rpm).
4. После завершения работы скрипта можно покинуть shell, запущенный от имени root.
Инсталляция собственно системы виртуальных машин завершена, однако надо еще установить лицензию, создать собственно виртуальный компьютер, установить на нем ОС и пакет VMware Tools.
18.3. Установка лицензии на использование VMware
Лицензия высылается в виде текстового файла, присоединенного к сообщению. Для ее установки необходимо перейти в домашний каталог, создать в нем подкаталог с именем ".vmware" (mkdir.vmware), и скопировать полученный файл лицензии в этот подкаталог. Убедитесь, что имя файла начинается с подстроки "license". Теперь можно уже запустить систему виртуальных машин командой vmware (исполняемый файл vmware находится в каталоге /usr/bin, так что должен запускаться без указания полного пути) и создать в ней собственно виртуальный компьютер (или несколько таких компьютеров).
18.4. Создание виртуальной машины
Для создания виртуальной машины (для краткости будем иногда писать ВМ) проще воспользоваться мастером конфигурации, но гораздо нагляднее этот процесс происходит при использовании "редактора конфигурации" (рис. 18.2), который запускается посредством выбора команды Configuration Editor в меню Settings системы VMware. Первым делом подключим жесткий IDE-диск, щелкнув по значку "+" рядом с надписью "IDE Devices". После того, как появятся 4 дополнительных строки, соответствующих четырем каналам контроллера жестких дисков, щелкните по строке с надписью "P-M. Not installed". Эта строка обозначает жесткий диск на первом канале (Primery Master) и утверждает, что таковой не установлен.
Рис. 18.2. Окно редактора конфигурации
Надо иметь в виду, что нельзя устанавливать второй диск (Slave), если не установлен первый диск (Master) на соответствующем канале контроллера (P-S не устанавливают до P-M, а S-S, соответственно, до S-M). Если не соблюсти это правило, то виртуальная машина не сможет загружаться с заданного таким образом диска. Обычно используют первую позицию, P-M (primary master), для подключения жесткого диска и третью позицию, S-M (secondary master), для диска CD-ROM. Возле надписи "Device Type" находится список выбора типа диска: виртуальный диск, плоский диск (plain disk), реальный диск (raw disk) и CD-ROM. Виртуальный диск (Virtual disk) - это файл в файловой системе базового компьютера, который для ОС виртуальной машины выглядит как реальный физический диск. Этот файл может располагаться как на диске базового компьютера, так и на удаленной файловой системе. Если создается виртуальная машина с виртуальным жестким диском, то можно установить на нее новую ОС без переразбиения физического диска и даже без перезагрузки базового компьютера. Плоский диск (plain disk) подобен виртуальному, но может иметь размеры более 2Гбайт. Он компонуется из нескольких файлов - экстентов (extents), размером не более 2 Гбайт. В отличие от виртуальных дисков при создании плоского диска все отводимое под такой диск пространство сразу занимается и заполняется нулями. Реальный диск (Raw disk) - это жесткий диск или раздел жесткого диска базового компьютера, к которому получает прямой доступ виртуальная машина. При подключении такого диска становится возможным загрузить в виртуальной машине операционную систему, ранее установленную в один из разделов базового компьютера (при условии, что этот раздел находится на локальном IDE или SCSI диске).
После выбора типа диска надо выбрать один из трех возможных режимов его работы: persistent, nonpersisten, undouble.
В режиме "с записью" ("Persistent") все операции записи немедленно производятся на реальный диск (или в файл, моделирующий реальный диск).
В режиме "без записи" ("Nonpersistent") записи на диск, осуществляемые виртуальным компьютером, выглядят как операции записи на реальный диск, но фактически запись данных на физический диск не производится, и данные теряются по завершении сессии работы на виртуальном компьютере (когда "выключается питание" виртуального компьютера или производится перезагрузка ОС). В этом режиме VMware только читает с реального диска, а операции записи в течение сессии производятся во временный файл (redo log file), который уничтожается при завершении сессии. Все блоки данных, которые были модифицированы и записаны в файл.redo, при повторном обращении к ним считываются уже из этого файла, а не с реального диска. По завершению сессии файл уничтожается. Файл.redo располагается в том же каталоге, где по умолчанию располагаются файлы виртуальных дисков, однако его местоположение можно изменить, воспользовавшись командой Misc в меню редактора конфигурации. Режим "без записи" удобен, когда требуется запускать виртуальный компьютер из одного и того же состояния, например при тестировании разрабатываемого или для демонстраций нового ПО. В этом режиме могут работать все типы дисков.
Режим "с отложенной записью" ("Undoable") очень похож на режим "без записи" в том смысле, что все операции записи на диск, осуществляемые виртуальным компьютером, фактически производятся во временный файл (.redo) на реальном диске. Но при отключении питания виртуального компьютера, пользователю предлагается на выбор три возможности: записать все изменения на реальный диск; отказаться от изменений, возвращая диск к его исходному состоянию; запомнить изменения, чтобы в следующей сессии начать работу с того состояния, в котором закончена работа в предыдущем сеансе (сохранить redo-файл). Режим полезен, когда надо поэкспериментировать с установкой нового ПО или выполнением некоторых административных функций, что может вызвать проблемы в работе компьютера. Если сохранить файл redo, то при следующем запуске ВМ будет предложено либо восстановить все изменения, сделанные в ходе предыдущей сессии, либо отказаться от них, либо отключить ВМ.
Если вы только начинаете осваивать систему VMware, то оптимальным вариантом из числа рассмотренных является, на мой взгляд, подключение виртуального диска в режиме "Persistent".