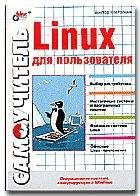7. Щелкните по кнопке Save. В некоторых случаях после этого может появиться окно, сообщающее, что два раздела на диске пересекаются (имеют общие сектора) и, следовательно, для них должны быть заданы одинаковые права доступа. Такого вообще-то быть не должно (и эту ситуацию необходимо как-то исправлять), но если все же такое окно появится, вы можете задать одинаковые права для обоих разделов и снова щелкнуть по кнопке Save. Файл описания физического диска будет записан в каталог, где хранятся остальные файлы Вашей виртуальной машины (что-то вроде /home/user1/vmware/nt4/).
8. Щелкните по кнопке Install для того, чтобы присоединить выбранный физический диск к виртуальному компьютеру. Как и в случае виртуального диска, вы можете задать для физического диска один из трех возможных режимов работы: "с записью" ("Persistent"), "без записи" ("Nonpersistent") или "с отложенной записью" ("Undoable").
После завершения всех этих действий можете загрузить ОС в виртуальном компьютере, и вы должны увидеть в своей системе новый диск.
Если в последующем вам почему-либо потребуется отключить физический диск от виртуального компьютера (например, для того, чтобы смонтировать его в файловой системе базового компьютера), откройте Редактор конфигурации (Settings | Configuration Editor) и щелкните по экранной кнопке Remove на вкладке, соответствующей данному диску. На этой же вкладке имеется кнопка Edit Raw Disk…, с помощью которой можно откорректировать права доступа к разделам диска, определяемые файлом физического диска. Обратиться к этой опции вам придется в тех случаях, когда вы, скажем, заменили физический диск в компьютере или модифицировали разбиение его на разделы.
18.7.3 Загрузка ОС с физического диска
Раз имеется возможность подключать физические диски к виртуальному компьютеру, то, естественно, возникает вопрос: "А нельзя ли загружать операционную систему виртуального компьютера с физического диска?" Такой вопрос особенно актуален в том случае, когда до установки системы VMware на Вашем компьютере уже были установлены в разные разделы как одна из операционных систем Windows, так и ОС Linux (в которой вы запускаете виртуальный компьютер). И ответ на этот вопрос положителен. Система VMware может даже использовать загрузчики, установленные ранее на компьютере. Загрузчик будет работать внутри VMware и даст возможность пользователю выбрать операционную систему, запускаемую на виртуальном компьютере. Можно и заново установить, например, Windows 98 на физический диск, а потом запускать ее в виртуальной машине.
VMware пока что (в версии 2) поддерживает загрузку с реальных дисков только для IDE устройств (в то время как файл, моделирующий виртуальный диск, может быть расположен как на IDE, так и на SCSI диске)[29]. Однако использование ОС, установленной на физическом диске, сопряжено с некоторыми особенностями, которые надо учитывать при настройке обеих ОС (даже кроме тех опасностей, о которых мы уже говорили в разд. 18.7.1). Первой из таких особенностей является необходимость создания отдельного профиля оборудования для Windows.
Операционные системы фирмы Microsoft (включая Windows 95, Windows 98, Windows NT 4.0) используют понятие "профиля оборудования". Каждый профиль определяет некоторый набор известных системе устройств. Если заданы два или более профиля, пользователю в процессе загрузки предлагается выбрать один из них.
ОС Windows 95, Windows 98 и Windows 2000 благодаря механизму Plug and Play в процессе загрузки проверяют соответствие реальных устройств указанному профилю оборудования. Несоответствие приводит к тому, что снова запускается механизм определения устройств и установки драйверов. Хотя в большинстве случаев этот процесс завершается успешно, это существенно замедляет загрузку.
Windows NT не поддерживает Plug and Play и использует профиль оборудования для инициализации устройств. Несоответствие реального набора тому, что указано в профиле, вызывает выдачу сообщения об ошибке и отключение (точнее неподключение) устройства.
А поскольку конфигурация виртуального компьютера отличается от конфигурации физического компьютера, то для запуска одной из операционных систем семейства Windows внутри виртуальной машины надо создать отдельный профиль оборудования, чтобы упростить процесс загрузки. Поэтому процесс создания и конфигурирования виртуальной машины, которая использует операционную систему, установленную в один из разделов физического диска, имеет некоторые отличия от процесса создания виртуальной машины, работающей с виртуальными дисками.
1. Вначале проинсталлируйте операционную систему, которую вы хотите запускать на виртуальном компьютере, на физический IDE-диск реального компьютера (естественно, это делать не нужно, если ОС уже была установлена ранее).
2. До запуска системы VMware загрузите эту ОС (имеется в виду одна из ОС семейства Windows) на реальном компьютере и создайте два профиля оборудования. Для этого откройте Панель управления, войдите в меню Система и переключитесь на вкладку Профиль оборудования. Там уже имеется как минимум один профиль, который называется "Текущий (Original configuration)". Щелкните по кнопке Копировать и назовите новый профиль, например, "Виртуальная машина".
3. Только для Windows NT/2000: Отключите некоторые устройства во вновь созданном профиле. Для этого откройте окно Устройства в Панели управления, выберите отключаемое устройство и нажмите экранную клавишу Остановить. Отключить необходимо аудиоплату, MIDI, джойстик, плату Ethernet и другие сетевые, а также USB устройства (отключать их надо только во вновь созданном профиле, не промахнитесь). Если вы установили и предполагаете запускать в виртуальном компьютере Windows 95 или Windows 98, то отключать устройства не требуется. Они будут отключены автоматически на стадии загрузки ОС.
4. Перезагрузите компьютер и запустите Linux.
5. Убедитесь, что раздел физического диска, который отведен для использования операционной системой виртуального компьютера, не смонтирован в Linux. Удалите или закомментируйте соответствующую строку в файле /etc/fstab, а в данном сеансе размонтируйте этот раздел из командной строки.
6. Установите права доступа к разделам жесткого диска. О том, как это сделать, было сказано в разд. 18.7.2. Самый простой и вполне приемлемый способ заключается в том, чтобы включить пользователей системы VMware в группу disk, дав тем самым доступ ко всем физическим устройствам /dev/hd[abcd], которые содержат операционные системы или загрузчик, а в вопросах разграничении доступа положиться на конфигурационные файлы VMware. Таким образом обеспечивается доступ для загрузчика к файлам, необходимым для запуска операционных систем (например, LILO требуется доступ по чтению к каталогу /boot в разделе Linux для запуска операционных систем, отличных от Linux, которые могут быть расположены на других разделах или других дисках).
7. Сконфигурируйте виртуальную машину под вновь установленную операционную систему (используя Мастер конфигурации или Редактор конфигурации). При выполнении процедуры конфигурации для реальных дисков учтите следующие моменты:
• При выборе типа виртуального диска выберите вариант "Existing Partition".
• Для раздела диска, в котором находится соответствующая операционная система, установите опцию "read/write" (для этого надо щелкнуть мышкой по экранной кнопке Partitions… в окне Редактора конфигурации, соответствующем нужному жесткому диску). Для основной загрузочной записи (Master boot record - MBR) и для других разделов диска(ов) рекомендуется дать право только на чтение (read only), поскольку, например, загрузчик LILO для загрузки операционной системы должен иметь возможность прочитать файл из каталога /boot в Linux-разделе.
Примечание
Еще раз напомним, что если позволить виртуальной машине производить запись в раздел, который одновременно смонтирован в файловой системе Linux, то возможны непредвиденные последствия (см. разд. 18.7.1). Поэтому, прежде чем позволять виртуальной машине производить запись в раздел, убедитесь, что этот раздел не смонтирован в Linux на базовом компьютере.
8. Запустите VMware и проверьте созданную конфигурацию. Для этого можно дать команду vmware ‹config-file›, где ‹config-file› - это полный путь к конфигурационному файлу, созданному Мастером конфигурации (имена таких файлов оканчиваются на .cfg). Можно также дать просто команду vmware и открыть файл конфигурации через меню File | Open. После этого откройте меню Settings | Configuration Editor и убедитесь в том, что в конфигурации IDE- дисков указан хотя бы один физический диск ("Raw Disk") и для него введено имя файла описания диска (raw disk description file). Имена этих файлов обычно имеют вид ‹configuration-name›.hda.dsk, ‹configuration-name›.hdb.dsk, и т. д. Можно проверить и другие опции конфигурации, особенно такие, для которых вы приняли значения по умолчанию, например, вы можете изменить значение объема памяти, выделяемой виртуальной машине.