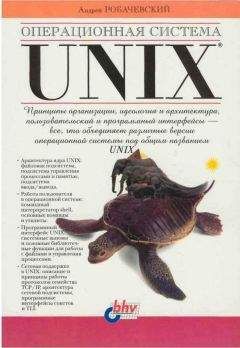Примечание. При использовании установки по сети, тип и модель платы уже должны быть выбраны.
Установка времени и выбор демонов
Следующие два этапа — это установка времени и выбор демонов, которые будут автоматически запускаться при старте системы. Как быть с демонами? Оставьте пока все по умолчанию, позже, когда разберетесь, для чего предназначена каждая программа, отключите то, что вам не нужно.
Настройка принтера
Скорее всего, у вас локальный или сетевой принтер, подключенный к Windows-станции. На первом этапе выберите нужный вам тип принтера. После этого программа установки попросит ввести имя очереди и имя каталога для спула — оставьте все как есть. Спул — это область на диске, в которую помещаются печатаемые файлы непосредственно перед печатью. И при печати он считываются именно оттуда.
Следующий этап настройки принтера — выбор порта (см. рис. 2.5). Устройство /dev/lp0 в Linux соответствует порту LPT1 в DOS, /dev/lp1 — LPT2 и т.д. Выберите порт, к которому подключен ваш принтер и нажмите «OK». Если у вас сетевой SMB-принтер, то нужно будет еще ввести имя и IP-адрес сервера (машина под управлением Windows в вашей сети, к которой подключен сетевой принтер), рабочую группу, имя общего ресурса и, если нужно, имя пользователя и пароль.
Рис. 2.5. Выбор порта принтера
Следующее, что необходимо сделать — это выбрать модель принтера и указать параметры печати (размер бумаги, разрешение печати). Очень советую включить режим «Исправлять ступенчатую печать» (Fix stair-stepping of text). Если не включить режим «Исправлять ступенчатую печать», то при печати текстовых файлов большинство принтеров напечатает примерно следующее:
Первая строка
Вторая строка
Третья строка
Дело в том, что символ LF, используемый в Linux для обозначения конца строки, интерпретируется некоторыми принтерами как перевод строки без возврата каретки (символ CR). При использовании этого режима программа-фильтр, через которую проходит информация перед выводом на печать, добавляет после каждого символа LF символ CR.
Настройка безопасности. Задание паролейТеперь самый ответственный с точки зрения безопасности системы этап — нужно ввести пароль для пользователя root. Пользователь root (суперпользователь) является главным пользователем системы — администратором. Пользователь root в Linux аналогичен пользователю Administrator в Windows NT (2000/XP). Суперпользователь имеет право настраивать аппаратные средства, устанавливать и обновлять системное программное обеспечение и выполнять прочие операции, недоступные другим пользователям.
Задаваемый пароль должен быть не короче 6 символов. При вводе символы не будут отображаться на экране. Категорически не рекомендуется использовать в качестве пароля что-то вроде 123456, qwerty, password и тому подобное. Подумайте о выборе пароля — он должен быть одновременно легким для запоминания и трудным для подбора.
После ввода пароля для суперпользователя вам будет предложено установить параметры аутентификации (см. рис. 2.6). Включите использование теневых паролей и алгоритм MD5 («Use Shadow Password» и «Enable MD5 Password» соответственно). Изменить данные параметры позволяет программа authconfig.
Теперь нужно создать загрузочную дискету, которую вы будете использовать для восстановления системы в случае ее краха. Не стоит отказываться от этой возможности, т.к. если вы в очередной раз переустановите Windows, она перезапишет главную загрузочную запись (MBR) и загрузить Linux вы уже не сможете.
Рис. 2.6. Параметры аутентификации
Установка LILO
LInuxLOader (LILO) — это загрузчик Linux и других операционных систем. Вам нужно решить, куда именно вы хотите установить загрузчик: в MBR или на первый сектор загрузочного раздела Linux. Если у вас установлена только Windows 9x, смело выбирайте MBR. В противном случае — выберите первый сектор загрузочного раздела и прочитайте раздел об установке нескольких операционных систем на одном компьютере.
Рис. 2.7. УстановкаLILO
Имя загрузочного раздела для каждой операционной системы задается с помощью метки (label). Чтобы загрузить с помощью LILO определенную систему, вам нужно будет ввести соответствующую ей метку. При загрузке LILO выведет на экран приглашение:
LILO boot:
Чтобы загрузить Linux, вам нужно ввести linux или просто нажать «Enter», если раздел linux у вас выбран по умолчанию (default). Чтобы загрузить DOS с раздела /dev/hdb1 нужно ввести dos. Для просмотра всех доступных меток нажмите клавишу «Tab».
Конфигурирование XFree86 (X Window)
Система X Window является мощной графической средой для UNIX-станций. Данная система была разработана Массачусетским технологическим институтом (MIT) и стала стандартом для всех UNIX-систем. Практически каждая рабочая станция UNIX работает на одном из вариантов системы X Window.
Группа программистов, возглавляемая Дэвидом Вексельблатом (David Wexelblat) создала свободно распространяемую версию MIT X Window для процессоров i80386-Pentium IV и совместимых с ними. Эта версия получила название XFree86, поскольку могла выполняться в операционных системах, предназначенных для процессоров, использующих систему команд х86 (это Linux, FreeBSD и другие). XFree86 является торговой маркой XFree86 Project, Inc. Подробнее о X Window читайте в гл. 20 этой книги.
Настройка видеоплаты
Итак, вернемся к процессу настройки аппаратных ресурсов компьютера. На данном этапе система сама попытается определить тип видеоплаты и размер видеопамяти. Модель монитора вы должны выбрать из списка. Если вашего монитора в списке не окажется, выберите Custom и введите параметры монитора вручную. Под параметрами я имею в виду разрешение, горизонтальную и вертикальную частоты. Нужные параметры можно найти в документации по монитору. Очень важно указать правильные параметры или хотя бы такие параметры, которые не превышают возможности монитора, иначе можно вывести из строя не только сам монитор, но и видеоплату. Если вы сомневаетесь, а документации на данный момент нет, выберите Standard VGA 640×480 — этот вариант работает всегда.
Нужно отметить, что Linux Red Hat 6 не поддерживает видеоплаты AGP. Если же у вас установлена именно она, то вам нужно использовать Red Hat 7.x (8.x) или самостоятельно установить более новую версию XFree86 и сервер для вашей видеоплаты. В крайнем случае, замените видеоплату AGP на плату, предназначенную для шины PCI.
На этом все! Я могу вас поздравить — установка завершена.
2.2. Установка Linux Mandrake
В этом разделе книги будет рассмотрена установка дистрибутива Linux Mandrake. В табл. 2.4 указаны требования для рабочей станции. Для настройки сервера потребуется 128 Мб ОЗУ и жесткий диск объемом 10…20 Гб, хотя объем диска очень зависит от поставленных задач. Минимальная установка Linux Mandrake занимает 350 Мб. Если вы настраиваете шлюз для небольшой сети, вам хватит и 1 Гб с учетом кэша для прокси-сервера. При настройке рабочей станции нет смысла использовать жесткий диск объемом менее 2 Гб, так как вам потребуется место не только под систему, но и под программы и файлы пользователей.
Системные требования ОС Linux Mandrake Таблица 2.4
Устройство Минимальные требования Рекомендуемые требования Процессор Pentium Pentium 166 и выше ОЗУ, Мб 32 64 Жесткий диск, Мб 650 2048 Графическая плата Совместимая с VESA 2.0 Совместимая с VESA 2.0
Примечание. О том, что такое кэш прокси-сервера и сам прокси-сервер было написано вначале предыдущего раздела, посвященном установке Red Hat.
Программа установки Linux Mandrake выглядит немного покрасивее (см. рис. 2.8) по сравнению с Red Hat. Слева отображается ход установки. Красные звездочки (или кружочки в Mandrake 9) — это еще не пройденные этапы. Вы можете в любой момент переключиться на нужный вам этап установки или пропустить текущий, а потом вернуться к нему. Естественно, если такое возможно: например, без создания файловой системы вам никто не разрешит установить пакеты. Внизу экрана будут отображаться подсказки, которые помогут вам на всех этапах установки. При выборе типа установки, даже если вы начинающий пользователь, я рекомендую выбрать тип Настроено (см. табл. 2.5). Прежде всего, это обусловлено выбором нужных вам пакетов — зачем устанавливать лишнее? В Mandrake 9 список выбора сокращен до двух пунктов: Рекомендуется и Эксперт.