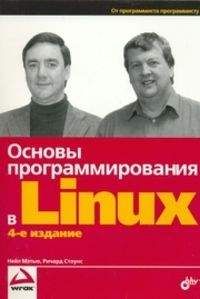12. Список из девяти пунктов появится на экране снова. Выберите пункт 8 Select a default tunnel.
13. Система запросит имя туннеля по умолчанию. Выберите туннель, созданный на шаге 9 (или любой другой).
14. При очередном появлении списка из девяти пунктов выберите пункт 9 Quit. Это приведет к завершению программы установки.
После выполнения описанных выше действий программа PPTP-Linux готова к взаимодействию с PPTP-сервером. Для подготовки РРТР VPN-соединения используется сценарий pptp-command. В списке, отображаемом на 3, надо выбрать пункт 1 (start). Программа запросит номер туннеля. После указания этого номера подготовка PPTP VPN-соединения завершится.
Проверить настройку VPN-соединения можно в таблице маршрутизации либо при подготовке к взаимодействию с сервером в системе VPN. Если VPN-сервер не доступен, проверьте VPN-маршрутизатор с помощью утилиты ping. Вы также можете использовать программу traceroute, чтобы выяснить, проходят ли пакеты через VPN-соединение. Если по обычному Internet-соединению пакеты проходят, это означает, что таблица маршрутизации составлена некорректно. Если путь к VPN-системам через VPN PPP-соединение отсутствует, Linux попытайтесь направить пакеты в сеть через обычное соединение.
Использование PPTP-клиента в системе Windows
Очень часто PPTP-клиенты устанавливаются на компьютерах под управлением Windows, которые используют сотрудники, вынужденные часто работать вне офиса. PPTP-клиенты входят в состав систем Windows 9x/Me и Windows NT/2000/XP, но по умолчанию они не инсталлируются. Программное обеспечение PPTP будет работать только при наличии действующего Internet-соединения. Ниже описана процедура запуска РРТР-клиента в системе Windows Me.
1. Дважды щелкните на пиктограмме Add/Remove Programs в окне Control Panel. В результате на экране отобразится диалоговое окно Add/Remove Programs Properties.
2. В окне Add/Remove Programs Properties щелкните на вкладке Windows Setup.
3. Дважды щелкните на пункте Communications списка типов компонентов. На экране появится диалоговое окно Communications.
4. В окне Communications выберите пункт Virtual Private Networking.
5. Щелкните на кнопке OK сначала в окне Communications, а затем в окне Add/Remove Programs Properties. В результате в системе Windows будет установлено программное обеспечение PPTP. Если вам будет предложено перезагрузить компьютер, сделайте это.
6. После перезагрузки системы откройте папку Dial-Up Networking в Control Panel.
7. Дважды щелкните на пиктограмме Make New Connection. Вы увидите окно Make New Connection Wizard, показанное на рис. 26.3.
Рис. 26.3. При создании VPN-соединения выбирайте Microsoft VPN Adapter, а не модем, через который устанавливается соединение
8. Введите имя, идентифицирующее соединение, и выберите устройство Microsoft VPN Adapter (см. рис. 26.3).
9. Щелкните на кнопке Next. В окне Make New Connection отобразится поле редактирования, в котором надо ввести имя или IP-адрес сервера VPN.
10. Щелкните на кнопке Next. Система оповестит вас о том, что новое устройство создано. Щелкните на кнопке Finish.
В результате выполненных действий в окне Dial-Up Networking появится новая пиктограмма. Если вы дважды щелкнете на ней, Windows отобразит диалоговое окно Connect То, показанное на рис. 26.4. Укажите в нем имя пользователя и пароль и, если необходимо, измените имя или IP-адрес сервера VPN. После щелчка на кнопке Connect система установит соединение (это может занять несколько секунд). После этого в вашей системе появится дополнительный IP-адрес, соответствующий сети сервера VPN. Вы можете обращаться к компьютерам этой сети как к узлам локальной сети, например, просматривать сетевое окружение, пользуясь средствами My Network Places (в ранних версиях Windows использовалось название Network Neighborhood). Ресурсы сети будут доступны вам как локальные ресурсы. Однако не забывайте, что физически сеть не является локальной, поэтому скорость обмена с узлами этой сети будет значительно меньше, чем у компьютеров, реально подключенных к ней.
Рис. 26.4. Диалоговое окно Connect To предоставляет контроль над VPN-соединением
Как показано на рис. 26.4, в диалоговом окне Connect To флажок опции сохранения пароля не установлен. Если вы установите его, то, установив флажок опции Connect Automatically, вы укажете Windows, что соединение надо инициировать при загрузке системы. После щелчка на кнопке Properties будут доступны дополнительные средства настройки. На экране отобразится диалоговое окно, показанное на рис. 26.5, имя которого совпадает с именем VPN-соединения. Чаще всего используются опции, представленные на вкладках Networking и Security. С помощью элементов, расположенных на вкладке Networking, вы можете выполнять сжатие данных и протоколировать ход сеанса, кроме того, можно указать, какие протоколы должны поддерживаться средствами VPN. Щелкнув на кнопке TCP/IP Settings, вы можете указать системе на необходимость получать IP-адрес и адреса серверов DNS у сервера PPTP. На вкладке Security укрываются имя пользователя, пароль и имя домена NetBIOS. С помощью элементов, расположенных на ней, вы можете разрешить или запретить кодирование пользовательского имени и пароля.
Рис. 26.5. С помощью средств настройки клиента задаются параметры VPN-взаимодействия, используемые по умолчанию
Настройка сервера FreeS/WAN
Сервер FreeS/WAN выполняет те же функции, что и сервер PPTP, но он ориентирован на работу в системе Linux. Как и сервер PPTP, Frees/WAN поддерживает защищенные соединения в незащищенном сетевом окружении, например в Internet. Первое, что надо сделать для обеспечения работы FreeS/WAN, — это получить и инсталлировать программное обеспечение. Затем можно настроить систему и устанавливать соединения.
FreeS/WAN — очень сложный пакет, и в данной главе рассматриваются лишь некоторые его средства. Дополнительную информацию вы найдете в документации на FreeS/WAN, в частности в руководстве по настройке (http://www.freeswan.org/freeswan_trees/freeswan-1.91/doc/config.html).
FreeS/WAN иногда поставляется с версиями Linux SuSE и Mandrake. Если в вашей системе нет пакета FreeS/WAN, скопируйте его с Web-узла FreeS/WAN, расположенного по адресу http://www.freeswan.org. На нем, а точнее на сервере FTP (ftp://ftp.xs4all.nl/pub/crypto/freeswan/), на который ссылаются Web-страницы, находятся исходные коды программ. Для поддержки FreeS/WAN требуются нестандартные средства ядра, поэтому при установке данного сервера надо перекомпилировать ядро. Если FreeS/WAN входит в состав дистрибутивного пакета Linux, это значит, что необходимые изменения ядра уже выполнены. При изложении материала данного раздела предполагается, что вы скопировали исходные коды FreeS/WAN с Web-сервера.
Для компиляции исходных кодов FreeS/WAN вам понадобятся следующие компоненты.
• Стандартные инструменты разработки. Для подготовки сервера FreeS/WAN нужны такие инструменты, как GCC, make, набор библиотек и файлов заголовков. Эти компоненты по умолчанию устанавливаются при инсталляции большинства версий Linux.
• Исходные коды ядра. При компиляции FreeS/WAN автоматически вносятся изменения в исходные коды Linux, расположенные в каталоге /usr/src/linux. Если вы собираетесь изменить конфигурацию сервера, сделайте это перед инсталляцией FreeS/WAN.
• Библиотека GMP. FreeS/WAN использует библиотеку GМР (http://www.swox.com/gmp/). Данная библиотека поставляется в составе многих дистрибутивных пакетов Linux. Если она отсутствует, вам следует установить ее.
• Библиотека ncurses. При настройке FreeS/WAN может потребоваться библиотека ncurses. Она не является необходимым компонентом, но наличие ее желательно. Эта библиотека часто используется, поэтому не исключено, что она установлена в вашей системе.
Для инсталляции FreeS/WAN выполните следующие действия.
1. Убедитесь, что на вашем компьютере установлены все описанные выше компоненты.
2. Распакуйте пакет FreeS/WAN, выбрав для размещения его содержимого произвольный каталог, например подкаталог каталога usr/src. После распаковки не копируйте и не перемещайте каталог freeswan-версия, так как это может повредить символьные ссылки.
3. Сделайте текущим каталог с исходными кодами FreeS/WAN и введите одну из команд, предназначенных для конфигурирования пакета, внесения изменений в ядро Linux и создания FreeS/WAN. Команда make oldgo ориентирована на использование существующей конфигурации ядра и установок FreeS/WAN, заданных по умолчанию, команда make ogo вызывает make config, команда make menugo использует для настройки ядра make menuconfig, а команда make вызывает make xconfig. Использование последних трех команд позволяет изменить конфигурацию ядра.