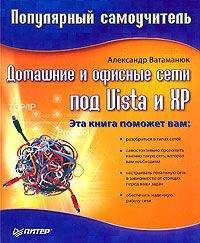Предположим, что для настройки точки доступа будет использоваться беспроводный адаптер. Сделать это можно, если вызвать окно свойств беспроводного соединения (для этого выполните команду Пуск → Сетевое окружение и щелкните на ссылке Сетевые подключения). Щелкните на соединении правой кнопкой мыши и в появившемся меню выберите пункт Свойства.
Откроется окно свойств выбранного соединения (рис. 15.1), в котором отображаются используемый адаптер и набор протоколов и служб, используемых для организации соединения.
Рис. 15.1. Свойства соединения
Нас интересует протокол TCP/IP, поэтому выделяем позицию Internet Protocol (TCP/IP) и нажимаем кнопку Свойства – откроется окно свойств данного соединения (рис. 15.2).
Рис. 15.2. Указываем IP-адрес и маску подсети
В данном окне следует установить переключатель в положение Использовать следующий IP-адрес, а в поля IP-адрес и Маска подсети – ввести нужные значения, после чего нажать кнопку ОК и попытаться запустить утилиту конфигурирования точки доступа.
Предположим, для конфигурирования точки доступа решено использовать утилиту конфигурирования АР Manager, которая находится на прилагаемом к устройству компакт-диске.
После запуска данной программы откроется ее главное окно (рис. 15.3). В верхней части данного окна находится восемь кнопок, с помощью которых открывают разные окна настроек устройства или окна со сведениями.
Рис. 15.3. Главное окно программы конфигурирования
В центральной части окна программы находится список всех найденных точек доступа D-Link DWL-2100 АР с кратким описанием их параметров.
В нижней части отображаются все события, происходящие с точкой доступа, например сообщения конфигурирования или сообщения об ошибках.
Для начала нажмем первую кнопку, имеющую всплывающую подсказку Discover devices (Поиск устройств), – программа найдет имеющиеся точки доступа и выведет их в центральной части окна. В рассматриваемом примере обнаружена только одна точка доступа.
По умолчанию точка доступа имеет IP-адрес 192.168.0.50 и маску подсети 255.255.255.0. Естественно, с целью безопасности данный адрес лучше всего заменить другим, поскольку любой, кто знает адрес точки доступа, может попробовать к ней подключиться или применить методы взлома. Чтобы поменять адрес, нужно нажать вторую слева кнопку, которая имеет всплывающую подсказку Set IP (Установить IP), – откроется окно (рис. 15.4), содержащее всего два параметра: IP Address (IP-адрес) и IP Netmask (IP-маска сети). Изменив адресацию, следует нажать кнопку ОК.
Рис. 15.4. Указываем IP-адрес и маску подсети
Следующий шаг – установка начальных параметров работы точки доступа. Для этого следует нажать шестую кнопку с всплывающей подсказкой Wizard (Мастер) – появится окно мастера настройки точки доступа, в котором сообщается, что в процессе работы будут настроены следующие параметры: пароль доступа к точке доступа, SSID, канал передачи данных и режим безопасности (рис. 15.5).
Рис. 15.5. Окно мастера настройки точки доступа
Чтобы начать настройку точки доступа, нужно нажать кнопку Next (Далее).
В следующем окне предлагается ввести пароль, который станет запрашивать утилита, если будут как-либо настраиваться параметры точки доступа (рис. 15.6). Естественно, данный пароль должен знать только человек, отвечающий за администрирование сети. Установив новый пароль и введя его подтверждение, следует нажать кнопку Next (Далее).
Рис. 15.6. Указываем пароль к точке доступа
В следующем окне следует выбрать канал, по которому будут передаваться данные (рис. 15.7). В идеале канал должен выбираться так, чтобы он не мешал работе другой точки доступа, хотя теоретически каналы не пересекаются.
Рис. 15.7. Выбираем канал передачи данных
В принципе, многие точки доступа при необходимости могут изменять номер канала автоматически. Как бы там ни было, начальный канал указать придется. По умолчанию используют шестой канал, так его и оставляем. Для продолжения установки следует нажать кнопку Next (Далее) – откроется окно (рис. 15.8), в котором нужно выбрать начальный режим безопасности, включающий в себя использование протокола WEP с определенной длиной ключа шифрования. Если вы не желаете использовать шифрование, чего делать не рекомендуется, то оставляйте активным значение Disable (Заблокировано) и нажимайте кнопку Next (Далее) для перехода к следующему окно. В противном случае выбирайте значение Enable (Разрешено).
Рис. 15.8. Указываем параметры шифрования и ключ шифрования
В следующем окне необходимо указать тип ключа: HEX или ASCII, его длину (64, 128 или 152) и сам ключ.
Внимание!
При выборе длины ключа обязательно убедитесь, что все беспроводные устройства сети смогут работать с ним. Часто бывает, что точка доступа поддерживает длину ключа, например, 104 бит, в то время как беспроводной адаптер его не поддерживает. В итоге беспроводное устройство не может подключиться к точке доступа.
При выборе ключа не рекомендуется использовать какие-либо личные данные, например фамилию, дату рождения или номер телефона, так как они могут стать причиной взлома сети злоумышленниками. Лучше всего использовать несвязное символьное выражение или смесь знаков.
После нажатия кнопки Next (Далее) появляется итоговое окно, которое сообщает, что настройка начальных параметров точки доступа завершена (рис. 15.9).
Рис. 15.9. Настройка начальных параметров закончена
Если нужно что-либо изменить, то следует воспользоваться кнопкой Prev (Предыдущее). Если все данные указаны верно, то нажимается кнопка Finish (Готово).
Поскольку подключение к точке доступа с помощью утилиты конфигурирования также использует пароль доступа к точке доступа, то перед применением указанных параметров программа обязательно предупредит пользователя, что после применения параметров необходимо соответствующим образом настроить системную часть программы (рис. 15.10).
Рис. 15.10. Предупреждение программы
После этого программа конфигурирования начнет запись новых параметров в постоянную память точки доступа, что может занять некоторое время.
Следующий шаг – настройка нового пароля для доступа к точке доступа с помощью программы. Для этого нажимаем пятую кнопку с всплывающей подсказкой System Settings (Системные установки) (см. рис. 15.3) – откроется окно установок (рис. 15.11).
Рис. 15.11. Системные установки утилиты конфигурирования
В самой верхней части данного окна находится поле Access Password (Пароль доступа), в котором нужно прописать введенный при настройке точки доступа пароль, нажать кнопку ОК и начать более детально настраивать параметры.
Чтобы зайти в расширенные параметры точки доступа, достаточно дважды щелкнуть кнопкой мыши на позиции с информацией о точке доступа или нажать третью кнопку с всплывающей подсказкой Devices Settings (Установки устройства).
Примечание
Любые изменения, вносимые в конфигурацию точки доступа, начинают работать, только если нажата кнопка Apply (Применить). Это действие сопровождается появлением соответствующего окна (рис. 15.12).
Рис. 15.12. Применение параметров
Окно настройки точки доступа состоит из семи вкладок, каждая из которых содержит свой набор параметров. Ниже описаны все находящиеся на вкладках параметры и их возможные значения.
Совет
На каждой вкладке присутствует набор из семи кнопок, каждая из которых выполняет свою функцию. Особое внимание следует обратить на кнопки Check All (Отметить все) и Clear Checks (Очистить отмеченное), с помощью которых можно отметить все параметры или снять выделение с них на всех вкладках. Исходя из этого советуем ни в коем случае не пользоваться данными кнопками, так как это может привести к трудно поправимым последствиям. Лучше внимательно просмотреть все вкладки и аккуратно сделать необходимые изменения, чем потом отлавливать причины отказа работы точки доступа или беспроводных адаптеров сети.
Вкладка General
По умолчанию первой открывается вкладка General (Общие) (рис. 15.13).
Рис. 15.13. Содержимое вкладки General (Общие)
Данная вкладка содержит следующие параметры.
• Device Name – установив данный флажок, можно изменить название точки доступа, тем самым позволяя различать точки доступа между собой. Наименованием точки, например, можно описать ее местоположение или роль в сети.
• LAN – данная область параметров отвечает за конфигурирование точки доступа в плане настройки IP-адреса, маски подсети, шлюза и DHCP-клиента и включает в себя следующие параметры.
– IP Address (IP-адрес) – параметр содержит текущий IP-адрес, используемый точкой доступа, по умолчанию это 192.168.0.50, и его изменение заблокировано. Если по какой-то причине этот адрес использовать в сети не рекомендуется (например, с целью безопасности), то можно установить флажок напротив параметра IP Address (IP-адрес) и ввести новое значение.