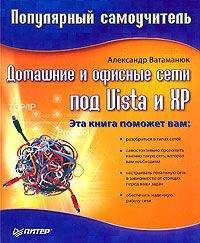Чтобы выбрать нужный ключ, достаточно установить в поле Active Key Index (Индекс активного ключа) номер ключа и настроить его, если это не было сделано раньше. При вводе символьной строки ключа, если тип ключа установлен в ASCII, старайтесь вводить редко используемые словосочетания. При этом не стоит забывать, что ключ имеет фиксированную длину, например 5 или 13 символов, что зависит от выбранной длины ключа.
Если оборудование, работающее в сети, достаточно новое и поддерживает последние протоколы шифрования, то нужно обязательно воспользоваться этим и настроить параметры протокола WPA, установив флажок Authentication (Аутентификация) и выбрав из раскрывающегося списка параметр WPA-EAP или WPA-PSK. В результате появится дополнительная вкладка IEEE 802.11 g WPA с некоторыми настройками протокола.
Если в беспроводной сети установлен сервер аутентификации RADIUS, то стоит выбрать значение WPA-EAP, так как лучшей защищенности сети пока что ничто обеспечить не может. Далее не забудьте указать IP-адрес и порт RADIUS-сервера (рис. 15.33).
Рис. 15.33. Настраиваем протокол WPA с использованием сервера аутентификации RADIUS
Кроме того, нужно определиться с типом шифра: TKIP (Temporal Key Integrity Protocol) или AES (Encryption Standard). Первый из них обеспечивает динамическую генерацию ключа и проверку целостности пакетов с возможностью их шифрования с помощью разных ключей, что на порядок выше возможностей протокола WEP. Второй шифр – представитель последнего достижения шифрования и обладает самым мощным алгоритмом шифрования, поддерживающего ключ 256 бит.[22]
Если неясно, какой из типов шифра выбрать, то лучше предоставить это самой точке доступа и установить в поле Cipher Туре (Тип шифра) значение Auto (Автоматический выбор).
Если в беспроводной сети не планируется RADIUS-сервер, но все-таки хочется воспользоваться возможностями протокола WPA, то в качестве параметра Authentication (Аутентификация) выбирайте значение WPA-PSK. При этом также необходимо будет определиться с типом шифра и указать фразу шифрования.
Снижение мощности передатчика
Как известно, для передачи данных в радиоэфир каждое беспроводное устройство снабжено приемником и передатчиком радиоволн. От мощности передатчика зависит радиус беспроводной сети, а от чувствительности приемника зависит качество приема сигнала. Поскольку радиоволны – вещь неконтролируемая и никогда нельзя предугадать, кто может их принимать, неплохим вариантом защиты сети является подбор такой мощности передатчика, которой вполне достаточно для покрытия всех устройств сети. Этим можно отсечь всех недоброжелателей, которые могут «пристроиться» к сети, например за стенкой соседнего дома или в машине на стоянке рядом с офисом.
Другой плюс такого предприятия – экономия энергии, что критично для переносных компьютеров и устройств.
Чтобы выбрать уровень мощности сигнала, нужно запустить утилиту конфигурирования точки доступа и перейти на вкладку Wireless (Беспроводная сеть) (рис. 15.34).
Рис. 15.34. Регулируем мощность передатчика
На данной вкладке расположено поле Тх Power (Мощность сигнала), в котором можно выбрать следующие значения: Full (Полная мощность), Half (Половина мощности), Quarter (Четверть мощности), Eighth (Восьмая часть мощности) или Min (Минимальная мощность).
Устанавливать сразу слишком низкую мощность не стоит, так как этим можно «обрубить» связь с некоторыми удаленными компьютерами. Поэтому уменьшайте мощность постепенно, но не устанавливайте ту, на которой наблюдается пороговая работа устройства, так как в определенных условиях сигнал может еще более ослабнуть, что, опять же, приведет к отключению некоторых удаленных компьютеров.
Глава 16
Настройка сети в Windows ХР
Как показала практика, операционная система Microsoft Windows ХР используется гораздо чаще, чем другие операционные системы. Хорошая защищенность и отказоустойчивость, легкость в использовании, широкие возможности и многое другое – все это нравится пользователям. Поскольку эта операционная система используется для работы в сети, необходимо знать и уметь устанавливать и настраивать протоколы, службы и т. д. Также следует уметь создавать общие ресурсы, подключаться и использовать их.
Подключение к домену или рабочей группе
Прежде всего необходимо настроить параметры сети, для чего нужно использовать данные об IP-адресации в сети и имя (имена) рабочей группы или домена.
Для начала настройте домен или рабочую группу, щелкнув правой кнопкой мыши на значке Мой компьютер и выбрав в появившемся меню пункт Свойства, – откроется окно свойств системы (рис. 16.1), содержащее несколько вкладок.
Рис. 16.1. Содержимое вкладки Имя компьютера
Нас интересует вкладка Имя компьютера, где в поле Описание можно изменить описание компьютера, которое будет отображаться в окне Проводника рядом с именем компьютера в сети.
Подсоединить компьютер к домену или рабочей группе можно двумя способами: простым и сложным. При этом простой путь подойдет пользователям, которые уже не раз сталкивались с подобного рода действием. Сложный путь изобилует достаточно путаными шагами и непонятными словами, поэтому начинающие пользователи часто предпочитают простой путь настройки. С другой стороны, если у вас на руках уже имеются все необходимые данные для регистрации в сети, то лучше выбрать именно первый вариант, так как он более понятен. На вкладке Имя компьютера нужно нажать кнопку Изменить – откроется окно (рис. 16.2), в котором нужно будет указать необходимые данные.
Рис. 16.2. Указываем имя домена или группы
Так, если в сети имеется домен, то необходимо будет указать, что компьютер является членом домена, и ввести имя домена. В противном случае нужно обозначить, что компьютер принадлежит рабочей группе, и указать имя группы. Однако прежде всего, если нужно, следует изменить имя компьютера, под которым он будет виден в сети.
Если используется доменная система, то после нажатия кнопки ОК появится окно с требованием ввести логин и пароль доступа пользователя, который имеет право подсоединиться к домену (рис. 16.3). Это означает, что данный пользователь должен уже быть зарегистрирован в Active Directory. Если вы еще не зарегистрированы, то подключиться к домену можно, используя любую другую учетную запись, например попросить об этой услуге администратора сети.
Рис. 16.3. Подключаемся к домену
Если введенные данные верны, то через несколько секунд вы окажетесь в домене, о чем будет свидетельствовать соответствующее сообщение (рис. 16.4).
Рис. 16.4. Успешное подключение к домену сети
Если вы подключаетесь к рабочей группе, то никаких дополнительных окон появляться не будет, а в результате появится сообщение, что вы подключились к группе с указанным названием.
Чтобы полноценно войти в домен или группу, необходимо перезапустить компьютер, о чем и сообщит надпись в нижней части окна (см. рис. 16.1).
Настройка протокола и проверка связи
Настроив подключение к домену или группе, вы тем самым подготовите компьютер к вхождению в сетевую рабочую группу, но не более того. Если в сети имеется статическая адресация, то вы не сможете полноценно войти в нее и работать. Чтобы сделать это, придется дополнительно настроить IP-протокол.
Прежде всего необходимо открыть окно свойств сетевого подключения, для чего следует щелкнуть правой кнопкой мыши на значке Сетевое окружение, расположенном на Рабочем столе, и в появившемся меню выбрать пункт Свойства – появится окно со списком сетевых подключений (рис. 16.5).
Рис. 16.5. Список сетевых подключений
Примечание
Если на Рабочем столе нет значка Сетевое окружение, то выполните команду Пуск → Панель управления и дважды щелкните в открывшемся окне на значке Сетевые подключения.
Количество сетевых подключений может быть разным, в зависимости от того, как компьютер подключался к сети или другому компьютеру. Например, сетевые подключения создаются автоматически, если подключается Bluetooth-адаптер, используется выход в Интернет через модем или пользователь подключается к другому компьютеру с помощью любого вида связи. Поэтому не удивляйтесь, если, открыв окно Сетевые подключения, вы увидите несколько сетевых подключений, в том числе и неактивные.
Примечание
Если к компьютеру никаких сетевых устройств не подключалось и подключения к другим компьютерам не выполнялись, то в окне сетевых подключений будет всего одно сетевое подключение.
Если щелкнуть правой кнопкой мыши на активном сетевом подключении и выбрать в появившемся меню пункт Свойства, то откроется окно свойств данного подключения (рис. 16.6).
Рис. 16.6. Свойства выбранного сетевого подключения