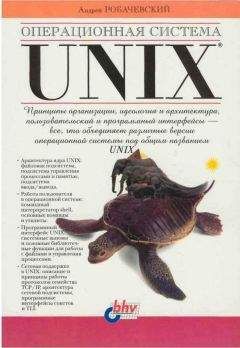Теперь нужно перезапустить Х-сервер. Для этого нажмите Ctrl+Alt+Backspace. Если Х-сервер у вас не запускается автоматически при загрузке системы, то сейчас нужно запустить его, введя команду startx.
Если все же ваша программа не понимает русский язык, нужно прописать русскоязычный шрифт в ее конфигурационном файле или запускать ее с параметром -wt font. Параметр font является именем шрифта, который вы хотите использовать. Подобрать нужный шрифт можно с помощью команды xfontsel. Украиноязычные шрифты в кодировке KOI8-U можно скачать с моей домашней странички — http://dkws.narod.ru.
В ОС Linux Mandrake имеет возможность очень быстрого преобразования TrueType-шрифтов Windows, если вас не устраивают стандартные экранные шрифта Linux. Конвертирование можно произвести с помощью программы DrakConf. Подключить TTF-шрифты можно и вручную, но рассмотрение этого вопроса выходит за рамки данной книги.
6.3. Русификация принтера
Напомню последовательность действий по подключению принтера:
1. Запустите DrakConf. Нажмите на кнопку «Настройка принтера», далее нажмите «OK» (см. рис. 6.1). В ОС Red Hat Linux роль конфигуратора DrakConf выполняет программа printtool.
2. Выберите тип принтера (локальный, удаленный, Netware, SMB). Укажите порт и модель принтера. Потом уточните некоторые параметры (активизируйте режим «Исправлять ступенчатую печать») и распечатайте пробную страницу.
Ваш принтер почти готов к работе, однако при печати русскоязычного текста на бумаге вы увидите все что угодно, кроме русских букв. Это происходит из-за того, что при создании Postscript-образа страницы в состав программы ghostscript не включены русские KOI8-шрифты. Их можно скачать по адресу ftp://ftp.kapella.gpi.ru/pub/cyriffic/psfonts.
Рис. 6.1. Подключение принтера
Необходимые вам файлы:
1. gs-type1_koi8_fonts.tar — 614783 bytes
2. gs-type1_koi8_afm.tar — 29062 bytes
Также рекомендую скачать русифицированный Fontmap (1k). Далее распакуйте архив *fonts.tar в каталог /usr/share/fonts/default/ghostscript, а русифицированный Fontmap в каталог /usr/share/ghostscript/5.10.
7.1. Установка сетевой платы. Настройка параметров сети
Модуль сетевой платы уже должен быть установлен, кроме случая, когда сетевая плата приобреталась после установки системы. Запустите конфигуратор DrakConf (см. рис. 7.1).
Рис. 7.1. Конфигуратор DrakConf
Запустите определение оборудования, чтобы убедиться, что сетевая плата распознается системой. Для этого щелкните на кнопке «Настройка оборудования» (см. рис. 7.2) и согласитесь на определение устройств ISA (Detect ISA devices).
Рис. 7.2. Определение оборудования — HardDrake
Нажмите на кнопку «Настройка сети» (или выполните команду netconf — кому как нравится). Далее в окне Network configurator щелкните по кнопке «Basic host information» и в открывшемся окне введите имя машины, а затем на вкладке Adaptor1 (см. рис. 7.3) активизируйте адаптер (Enabled). После этого введите информацию о своей сети и о своей плате (IP-адрес, сетевую маску, 10 Port, Irq). В поле NetDevice укажите тип сетевого устройства — пусть будет eth0 (от Ethernet), а в поле KernelModule — имя модуля ядра, которое соответствует вашему сетевому адаптеру (например, модуль ne2k-pci соответствует плате NE2000 PCI).
Рис. 7.3. Параметры сетевого интерфейса
Внимание! Если вы используете сетевую плату PCI (например, ne2k-pci), IO Port и IRQ устанавливать не нужно! Большинство сетевых плат совместимо с NE2000 или NE2000-PCI.
Вернитесь теперь в окно конфигуратора сети (рис. 7.4) и настройте DNS. С этой целью активизируйте DNS, введите IP-адреса сервера и перечислите нужные вам домены. Всю необходимую для этого информацию можно узнать у администратора.
Рис. 7.4. Окно конфигуратора сети
Если у вас небольшая домашняя сеть, то скорее всего, сервера DNS у вас не будет, а для преобразования IP-адресов в имена машин служит файл /etc/hosts. В этом случае ваша задача становится еще проще — просто откройте файл /etc/hosts в любом текстовом редакторе и добавьте строку типа:
IP_Addr имя_компьютера псевдоним
где: IP_Addr — ваш IP-адрес;
hostname — имя вашей машины.
Также следует добавить адреса и имена машин в вашей сети. Затем нужно установить адрес шлюза (gateway) по умолчанию (Routing and gateways).
При использовании сервера доменных имен еще нужно установить порядок поиска адресов. Это можно сделать в окне Name service access сетевого конфигуратора (Host name search path): hosts, dns. Это означает, что система сначала будет использовать локальную базу данных адресов, а затем обращаться к серверу DNS. Не отключайте режим Multiple IPs for one host.
Настройки системы DNS хранятся в файлах /etc/hosts.conf и /etc/resolv.conf. Если же конфигуратор DrakConf у вас недоступен (либо у вас не запущен сервер x, либо вы используете другую версию linux), то вышеописанные действия можно сделать вручную.
Добавьте модуль сетевой платы:
insmod rtl8139.o
(для Realtek 8139)
insmod ne2k-pci.o
(для NE2000 PCI)
Эти же модули вам нужно добавить в файл /etc/conf.modules.
Программа ifconfig используется для конфигурации сетевого интерфейса, a route — таблицы маршрутизации.
ifconfig eth0 192.168.1.1 up
— «поднимаем» сетевой интерфейс. А более корректно это будет выглядеть так:
/sbin/ifconfig eth0 ${IPADDR} broadcast ${BROADCAST} netmask ${NETMASK}
Теперь добавьте вашу сетевую плату в таблицу маршрутизации:
/sbin/route add –net ${NETWORK} netmask ${NETMASK} eth0
Укажите шлюз по умолчанию:
/sbin/route add default gw ${GATEWAY} netmask 0.0.0.0 metric 1
Перезапустите демон xinetd (или inetd) и проверьте настройки сети. Для проверки воспользуемся командой:
ping 127.0.0.1
127.0.0.1 — адрес обратной петли, т.е. все пакеты, которые отправляются на этот адрес, на самом деле не выходят за пределы локальной машины и возвращаются к ней. Этот адрес зарезервирован для служебных целей и может служить для проверки конфигурации сети. Если у вас возникли проблемы с этим адресом, активизируйте сервис network. При правильной настройке ваша таблица маршрутизации должна выглядеть подобным образом:
[ [email protected] /etc]# route
Kernel IProuting table
Destination Gateway Genmask Flags Metric Ref Use Iface
192.168.1.1 0.0.0.0 255.255.255.0 U 0 0 12 eth0
127.0.0.1 0.0.0.0 255.0.0.0 U 0 0 1 lo
Теперь можно пропинговать свою машину по IP-адресу ее интерфейса eth0 и по ее имени (ping 192.168.1.1, ping dhsilabs или ping localhost). Убедившись, что проблем с локальными настройками не возникает, можно пропинговать какую-нибудь удаленную машину из вашей сети. Возникновение проблем на этом этапе обусловлено следующим:
1. Неправильность настроек на удаленной машине.
2. Неисправность сетевого оборудования.
3. Удаленная машина просто выключена…
Модем подключается очень просто — вам достаточно вставить плату модема в корпус компьютера или подключить внешний модем, и система автоматически определит и установит его. В случае, если у вас старый дистрибутив, например, Red Hat Linux версии 6 и ниже, то вам самим придется создать ссылку /dev /modem на устройство /dev/ttySn, где n — это номер последовательного порта. Напомню, что устройство /dev/ttyS0 соответствует порту СОМ1 в DOS. В принципе, создавать ссылку даже не обязательно, потому что в любой коммуникационной программе можно указать устройство, с которым она будет работать. Устройство /dev/modem используется большинством программ по умолчанию.
Для проверки работоспособности модема можно использовать программу minicom. Это обычная терминальная программа. Перед ее запуском необходимо установить параметры программы. Это можно сделать командой minicom –s (см. рис. 7.5). При этом нужно изменить только устройство, которое будет использоваться в качестве модема.
Рис. 7.5. Программа настройки minicom
Для тестирования модема обычно используются стандартные АТ-команды. Инициализировать модем можно командой ATZ, поднять и положить трубку — АТН1 и АТН0 соответственно, а набрать номер — АТВРномер, используя импульсную систему набора номера, и АТВТномер, используя тональную систему.
Ссылку можно также создать программой modemtool в RedHat, а в Linux Mandrake нужно воспользоваться все тем же конфигуратором DrakConf.
Будет справедливо отметить, что Linux не работает с программными модемами для Windows (win-модемы). А вот модемы, которые подключаются к шине USB, в ОС Linux использовать можно. Только для этого нужно включить в ядро поддержку шины USB и USB-модемов.
В последнее время некоторые производители программных модемов (например, Lucent) обратили внимание и на Linux-пользователей. Компания Lucent выпустила драйверы под Linux для своего модема. Данные драйверы находятся на компакт-диске, поставляемым с модемом. Однако я не рекомендую использовать программные модемы на сервере, так как это снизит производительность системы.