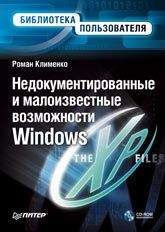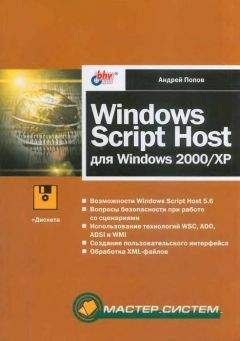Центр справки и поддержки включает в себя большое количество начальной информации, но кроме того, может отображать страницы любых других справочных программ. Мы не будет говорить о том, как пользоваться поиском и другими его функциями — это довольно просто и эффективно, но иногда нужно найти информацию по теме, для которой поисковое слово сразу и не подберешь.
Например, как найти информацию об устранении неполадок?
Но перед тем, как углубиться в море ссылок, вспомним, как этими ссылками пользоваться, ведь если вы просто введете в диалоге Запуск программы команду Helpctr, то попадете на начальную страницу Центра справки и поддержки. Поэтому нужно воспользоваться параметром командной строки –url, который указывается после названия программы. После этого параметра вводится один из адресов, приведенных ниже. Это выглядит так: helpctr –url адрес.
hcp://help/tshoot/tsdrive.htm
Здесь содержится мастер устранения неполадок с сетевыми адаптерами и дисками, с помощью которого можно попытаться решить вопросы неработоспособности привода компакт-дисков или DVD, дисковода или жесткого диска, сетевого адаптера или ленточного накопителя.
hcp://help/tshoot/tsgame.htm
Еще один мастер устранения неполадок. На этот раз он пытается устранить неполадки мультимедиа и игр, и если у вас действительно есть некоторые неполадки в этой области, то советую заглянуть в него, вдруг найдете то, что нужно.
hcp://help/tshoot/tsdisp.htm
Вызывает мастер устранения неполадок с монитором, с помощью которого можно попытаться решить следующие проблемы: мерцание или искажение экрана, установка монитора, невозможность установки разрешения больше 640×480, ошибки при видеозаписи или анимации.
hcp://help/tshoot/hdw_keyboard.htm
Вызвать мастер устранения неполадок клавиатуры.
hcp://help/tshoot/tsInputDev.htm
Вызвать мастер определения неполадок в работе модема, мыши, а также мастер устранения неполадок сканера, инфракрасного устройства, камеры.
Другие возможности Центра справки и поддержки
hcp://system/netdiag/dglogs.htm
Вызвать окно диагностики сети. Из него вы сможете настроить саму функцию диагностики, а также собрать информацию о сети, сетевых компонентах компьютера (модем, сетевая карта и т.д.), а также о версии Windows и конфигурации таких программ, как Outlook Express и Internet Explorer.
hcp://system/sysinfo/sysinfomain.htm
С помощью этой ссылки можно вызвать более общую страницу — она определяет раздел Сведения о компьютере. С его помощью можно просмотреть общую информацию о компьютере (количество памяти, объем жесткого диска, производительность процессора, название BIOS, адреса IP), оборудовании и программном обеспечении, установленном на компьютере (список устаревших приложений, процент использования логических дисков и состояние использования различного оборудования системы), а также сведения о конкретных продуктах Microsoft (название продукта, его серийный номер и программы, автоматически запускаемые во время входа пользователя в систему).
hcp://services/centers/support?topic=hcp://system/sysinfo/sysHealthInfo.htm
Если предыдущая страница слишком обширна, то с помощью этой ссылки можно открыть страницу отображения сведений о системе (вторая ссылка предыдущей страницы). Эта ссылка находится в каталоге %systemroot%PCHEALTH HELPCTRSystemsysinfo.
hcp://system/sysinfo/RSoP.htm
С помощью этой ссылки можно вызвать мастер вывода результирующей политики (аналог оснастки rsop.msc).
hcp://system/updatectr/updatecenter.htm
Вызвать страницу центра Windows Update, на которой вы сможете узнать о новинках в области заплат и дополнений к Windows. Следует также учитывать, что для ее работы необходим доступ к Интернету.
hcp://system/compatctr/compatmode.htm
Если вам необходимо настроить параметры совместимости старых программ с Windows XP, то этот мастер был создан специально для вас. Конечно, Microsoft не гарантирует, что этот мастер является панацеей от всех болезней такого рода. Но тем не менее попробовать стоит.
hcp://services/subsite?node=_System_/Tools_Center&topic=hcp://system/blurbs/tools.htm
Вызвать страницу отображения служебных программ, с помощью которой можно запустить такие программы, как Удаленный помощник, Сведения о системе, Очистка диска, Дефрагментация диска, Архивация, Настройка системы и т.д. Эта и другие подобные ссылки находятся в каталоге %systemroot%PCHEALTHHELPCTRSystemblurbs.
Кратко познакомимся с оставшимися СНМ-файлами каталога %systemroot%help. Их также можно вызвать из программы Центр справки и поддержки с помощью функции поиска.
Стандартные программы
Следующие файлы справки относятся к стандартным программам.
■ charmap.chm — посвящен программе Таблица символов (charmap.exe) и тому, зачем вообще нужна эта программа (с помощью этой программы вы сможете вставить необходимый вам символ любого шрифта Windows, MS-DOS или Unicode в текстовую программу, а также узнать номер необходимого вам символа Unicode).
■ eudcedit.chm — кроме таблицы символов, Windows содержит еще и программу, позволяющую самому создавать символы (eudcedit.exe) (после создания символа его можно вставить с помощью описанной выше программы charmap, выбрав в списке Шрифт позицию Все шрифты (личные символы)). Именно о ней и рассказывается в данном файле справки.
ПРИМЕЧАНИЕ
Сведения о файлах, в которых сохраняются пользовательские символы, содержится в ветви реестра HKEY_CURRENT_USEREUDC.
■ clipbrd.chm — еще одной программой, имеющей свой файл справки, является буфер обмена Windows (clipbrd.exe), в котором вы сможете увидеть текущее содержимое буфера или сохранить это содержимое в файле для будущего использования. Эта программа также позволяет просмотреть содержимое буфера удаленных компьютеров.
■ ddeshare.chm — описывает работу программы «Общие ресурсы DDE», с помощью которой можно просмотреть открытые в данный момент ресурсы DDE локального или любого удаленного компьютера.
■ dialer.chm — описывает работу с программой dialer.exe, в чем-то сходной с рассмотренной нами выше программой NetMeeting. Программа позволяет общаться с помощью микрофона или видеокамеры с другими участниками сети, домена или Интернета. Единственное, чего она не может, так это работать в качестве чата — набирать сообщения с клавиатуры в ней нельзя.
■ winchat.chm — зато это можно сделать в отдельной программе — winchat.exe, как раз для этого и предназначенной. Программа работает в реальном времени и позволяет общаться только с одним пользователем, то есть ваш собеседник видит сам процесс вашего набора сообщения, а не уже готовое сообщение.
■ hypertrm.chm — здесь есть возможность прочитать о приложении HyperTerminal (hypertrm.exe), предназначенной для работы с подключениями telnet или досками BBS.
■ drwtsn32.chm — здесь можно прочитать об отладчике ошибок приложений «Доктор Ватсон» (drwtsn32.exe).
■ dxdiag.chm — можно прочитать сведения о работе со средством диагностики DirectX (dxdiag.exe).
■ msconfig.chm — позволяет прочитать сведения о работе с программой настройки системы (msconfig.exe). Здесь вы узнаете о режимах запуска операционной системы, а также о вкладке Автозагрузка данной программы.
■ msinfo32.chm — здесь можно прочитать сведения о работе с программой msInfo32.exe, отображающей данные о компьютере и оборудовании, установленном на нем.
■ ntbackup.chm — содержит сведения о работе с программой ntbackup.exe, предназначенной для архивирования файлов.
■ mstsc.chm — включает в себя сведения о работе с программой mstsc.exe, предназначенной для подключения к удаленному Рабочему столу.
■ magnify.chm — содержит сведения о работе с экранной лупой — одним из средств комплекта специальных возможностей Windows. Другим средством является экранная клавиатура — работе с ней посвящен файл справки osk.chm. Можно также прочитать сведения о программе Экранный диктор — для этого предназначен файл reader.chm.
■ И еще один файл справки, относящийся к настройке специальных возможностей — utilmgr.chm. Он описывает Диспетчер служебных программ, вызываемый нажатием комбинации клавиш Windows+U и содержащий сведения о текущей работе программ, относящихся к настройке специальных возможностей.
Панель управления
Следующие файлы справки относятся к панели управления.
■ access.chm — рассказывает о настройке Windows для людей с различными нарушениями слуха, зрения или подвижности. Он посвящен апплету Специальные возможности, который можно вызвать командой access.cpl. В каталоге также присутствует файл справки accessib.chm, который содержит общие сведения, помогающие найти дополнительные программы для настройки специальных возможностей.
■ addremov.chm — здесь содержатся сведения о работе с апплетом Установка и удаление программ (appwiz.cpl): как общие сведения, так и инструкции использования отдельных вкладок апплета.
■ camera.chm — поможет вам справиться с вашей первой цифровой камерой или сканером. Из него вы узнаете о том, как подключить сканер или камеру к компьютеру, как получить от них изображения и как указать программу, которая будет обрабатывать эти изображения.