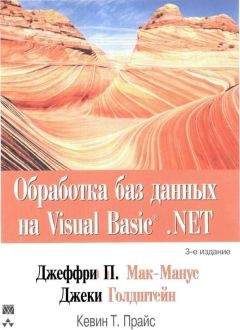* В окне контролируемых выражений, окне локальных переменных и в окне немедленного выполнения нажатие F1 вызывает окно справки со множеством предлагаемых в нем ссылок - подчеркнутых слов и словосочетаний, на которых надо щелкнуть, чтобы перейти к соответствующему разделу справки. Лично мне совершенно не понятно, почему сделано так, что для этих окон подходящий раздел справки не появляется автоматически.
* В окне обозревателя объектов при выделенных классе и члене класса нажатие F1 вызывает появление раздела справки, соответствующего выбранному объекту.
Что особенного в разделах справки VBA
При использовании справки VBA обращайте внимание на ссылки и кнопки ссылок, вызывающие другие относящиеся к рассматриваемому вопросу разделы справки. Научитесь пользоваться ими! Подобно разделу, показанному на рис. 3.7, большинство разделов справки VBA предлагают такую возможность. Если показанный раздел не содержит необходимой вам информации, вполне вероятно, что вы отыщете ее в разделах, предлагаемых ссылками.
Рис. 3.7. Подобно большинству других разделов, этот раздел справки VBA в Word предлагает ряд ссылок на другие разделы справки
В табл. 3.2 приведены некоторые из ссылок, которые вы можете увидеть в окне справки.
Таблица 3.2. Ссылки и кнопки ссылок
Ссылка или кнопка
Назначение
See also (См. также)
Щелкните на этой ссылке, чтобы увидеть информацию о других разделах справки, относящихся к рассматриваемому вопросу
Example (Пример)
Увидев кнопку или ссылку Example, без сомнения используйте ее. Примеры существенно помогают в понимании порой запутанных и неполных объяснений в файле справки. Кроме того, вы можете скопировать пример в свою VBA-программу и подправить его по своему усмотрению (врезка Позаимствуйте программный код из файла справки)
Methods, Properties, Events (Методы, свойства и события)
Эти ссылки имеются в разделах справки, описывающих объекты.
Позволяют ознакомиться с методами, свойствами и событиями, которые можно использовать с данным объектом
Applies to (Применяется к...)
Эта ссылка присутствует тогда, когда раздел справки относится к свойству, методу или событию. Щелкните на ней, чтобы увидеть список объектов, с которыми свойство, метод или событие можно использовать
Позаимствуйте программный КОД из файла справки
Не упустите возможность использовать фрагменты программного кода, предлагаемые во многих разделах справки VBA. Нередко программный код предлагаемого примера после самых минимальных изменений будет в точности соответствовать тому, что требуется вам. Чтобы использовать примеры справки, выделите нужные вам строки программного кода с помощью мыши, щелкните на выделенном правой кнопкой мыши и в появившемся меню выберите Копировать. После этого перейдите в окно программного кода в редакторе Visual Basic и щелкните на кнопке Вставить в панели инструментов или нажмите Ctrl+V.
Установка всех файлов справки
В зависимости от приложения и от того, как вы его инсталлировали, на вашем жестком диске установлен, а, может быть, и не установлен полный комплект файлов справки VBA. Из-за того, что любая серьезная работа в VBA без файлов справки практически невозможна, убедитесь в том, что все они установлены.
Например, программа установки Office устанавливает не все, а только некоторые файлы справочной системы VBA. Большинство пользователей при установке Office на свои компьютеры используют в программе установки кнопку Типичная. Это, конечно, очень удобно (зачем думать?), но при этом не устанавливается целый ряд важных файлов справки VBA.
Если так же действовали и вы, снова запустите программу установки и выберите опцию Выборочная. По очереди для каждого из приложений Office выберите пункты Справка и Файлы примеров. Когда вы затем щелкнете на кнопке Применить, появится диалоговое окно, подобное показанному на рис. 3.8. В этом окне отметьте флажок пункта Справка по Visual Basic.
Рис. 3.8 Чтобы установить справку VBA, отметьте флажок Справка для Visual Basic
В Office, даже если вы использовали при установке опции Выборочная или Полная, файлы справки VBA для Outlook все равно не устанавливаются на ваш жесткий диск. Чтобы установить справку VBA для Outlook, вам придется самим скопировать соответствующий файл справки из папки valupackmorehelp на компакт-диске Office в папку, куда установлен Office.
Теперь, после знакомства с редактором Visual Basic и системой справки VBA, вы полностью готовы к своему первому походу к границам программирования. Я уже упоминал в главе 1, что процесс создания программы можно разделить на несколько этапов. В такой изысканной книге, как эта, я просто не могу себе позволить пожертвовать столь прекрасно упорядоченным подходом. Так что вам придется пройти весь курс строевой подготовки.
1-й шаг. Проектирование программы-примера
Поскольку мне не известно, с каким из VBA-приложений вы работаете, придется предложить вам в качестве примера нечто вполне типичное и, с другой стороны, потенциально полезное. Наша программа-пример должна будет открывать на экране новое окно с показанной в нем злободневной цитатой, а также датой и временем (я называю все это сообщением). Окно будет оставаться на экране до тех пор, пока пользователь не щелкнет на кнопке ОК.
Имея такое описание программы, вы можете без труда представить себе те элементы, из которых должна состоять программа.
* Очевидно, программа имеет одно окно, поэтому вам понадобится одна форма (UserForm).
* Для формы потребуются два элемента управления - надпись для сообщения и кнопка для команды ОК.
* Нужно будет также создать программный код для двух процедур: одной- для надписи, в которую нужно поместить сообщение, а другой - для выхода из программы, когда пользователь щелкнет на кнопке ОК.
Чего наша программа определенно не требует, так это отдельного модуля для ее VBA-кода (модуль - это отдельная единица программного кода, содержащая одну или несколько процедур; более подробно о модулях говорится в главе 6). Обе наши процедуры можно разместить в окне программного кода, ассоциированном с формой. В конце концов, ведь эти процедуры отвечают на события, которые происходят с формой.
Рассмотрим процедуру, отображающую сообщение и дату. Нам она не понадобится до тех пор, пока окно программы не появится на экране. В программе это произойдет, конечно, быстрее, чем вы глазом успеете моргнуть, но принцип остается - все равно эта процедура должна вызываться событием появления формы.
Процедура выхода из программы тоже вызывается событием, относящимся к форме, а именно - щелчком на кнопке ОК. Эту процедуру тоже можно разместить в окне программного кода формы.
Не забывайте, что у многих VBA-программ вообще нет своих окон. При создании такой программы вам непременно придется создать хотя бы один модуль, чтобы было куда поместить программный код.
2-й шаг. Реализация проекта
Теперь, когда план составлен, вы можете со всей серьезностью приступить к программированию. Возьмите в качестве отправной точки разработку внешнего вида формы, дополните ее небольшим, но тщательно выверенным фрагментом программного кода, и вы вправе надеяться в результате на небольшой VBA-шедевр.
Первым делом в редакторе Visual Basic создайте новую, чистенькую форму, которая послужит окном программы. Из меню редактора Visual Basic выберите InsertsUserForm, чтобы поместить новую форму на свой экран.
Видите, как легко это делается? На заре программирования для Windows приходилось вручную выписывать длинные и довольно сложные операторы даже для таких простых вещей, как помещение на экран обычного чистого окна.
Как видно из рис. 3.9, новая пользовательская форма представляет собой невыразительную серую панель. Обратите внимание, вы можете изменять размеры формы, перетаскивая маленькие белые квадратики, примыкающие к правому и нижнему краям формы (эти квадратики называются маркерами изменения размеров). Окно для нашей программы должно быть немного шире (чтобы в нем поместилось все сообщение одной строкой) и немного ниже (одна строка текста и одна кнопка не займут много места).
Рис. 3.9. Только что созданная форма в поисках цели своего существования
Значительно интереснее будет панель элементов управления (рис. 3.10), представляющая собой небольшое окно с набором пиктограмм, которое возникает на экране при работе с формой.
Рис. 3.10. Панель элементов управления VBA с пиктограммами элементов управления, которые вы можете поместить в свою форму
Теперь вы можете несколько оживить форму, добавив в нее пару элементов управления.
Начнем, пожалуй, с элемента управления надписью, который просто отображает текст. Во время выполнения программы элемент управления надписью отображает текст, который пользователь видит, но изменить не может.