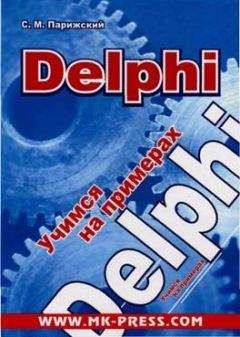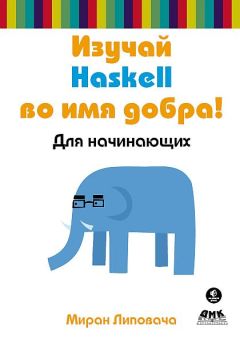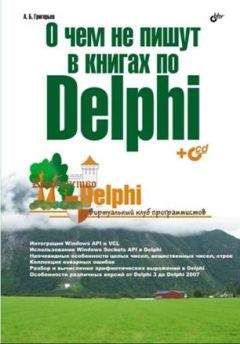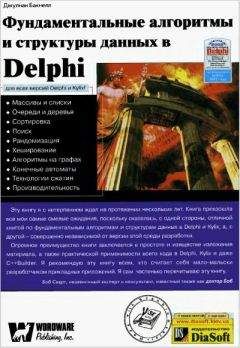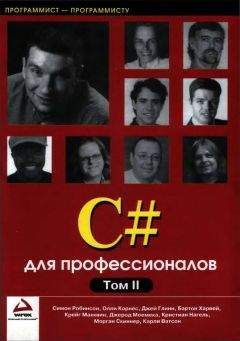SpinEdit1: TSpinEdit;
Label15: TLabel;
Label16: TLabel;
Button1: TButton;
procedure Timer1Timer(Sender: TObject);
procedure Button1Click(Sender: TObject);
private
{ Private declarations }
public
{ Public declarations }
end;
var
Form1: TForm1;
implementation
{$R *.dfm}
procedure TForm1.Timer1Timer(Sender: TObject);
var
mem: TMemoryStatus; //хранит всю информацию о памяти
begin
mem.dwLength:= SizeOf(mem); //размер памяти
GlobalMemoryStatus(mem); //узнаем всю информацию о памяти
//выводим информацию в соответствующие метки
with mem do begin
// Загруженность памяти
Label1.Caption:= IntToStr(dwMemoryLoad) + ' %';
Label2.Caption:= IntToStr((dwTotalPhys) div 1024) + 'Кбайт'; // Всего физической
Label3.Caption:= IntToStr((dwAvailPhys) div 1024) + 'Кбайт'; // Свободно физической
Label4.Caption:= IntToStr((dwTotalPageFile) div 1024) + 'Кбайт'; // Всего страничной
Label5.Caption:= IntToStr((dwAvailPageFile) div 1024) + 'Кбайт'; // Свободно страничной
Label6.Caption:= IntToStr((dwTotalVirtual) div 1024) + 'Кбайт'; // Всего swap
Label7.Caption:= IntToStr((dwAvailVirtual) div 1024) + ' Кбайт'; // Свободно swap
Gauge1.MaxValue:= dwTotalPhys; //определяем максимум
//отображаем процент загруженности памяти
Gauge1.Progress:= dwTotalPhys-dwAvailPhys;
end;
end;
procedure TForm1.Button1Click(Sender: TObject);
begin
//установка интервала работы таймера
Timer1.Interval:= SpinEdit1.Value*1000;
end;
end.
⊚ Все файлы проекта и исполняемый файл рассмотренной программы находятся на прилагаемом к книге компакт-диске в папке Chapter_11.
Глава 12
Программа настройки Windows
Разработать программу, которая осуществляет настройку ОС Windows через реестр.
Поскольку ОС Windows не предоставляет возможность полной визуальной настройки, существует множество программ для "тонкой" настройки, этой операционной системы. Например, в Windows XP нельзя, просто "сбросив флажок", отключить автозагрузку с CD-ROM или заблокировать системный реестр. Все это можно сделать только через реестр, что не очень-то удобно. К тому же, запомнить все ключи реестра невозможно, а справочник не всегда оказывается под рукой.
В этой главе будет показано как написать программу для "тонкой" настройки ОС Windows. Мы не будем разрабатывать многофункциональное приложение, а создадим только шаблон, в который затем читатель сможет сам добавить необходимые ему пункты по настройке операционной системы.
⇘ Краткий справочник по реестру Windows находится в приложении В.
Создайте новый проект Delphi. Присвойте свойству Caption формы значение Настройка ОС Windows. Разместите на форме компонент GroupBox категории Standard и присвойте его свойству Caption значение Опции. На компоненте GroupBox разместите один над другим три компонента CheckBox категории Standard и присвойте их свойству Caption следующие значения: Отключить автозагрузку с CD-ROM, Отключить свойства экрана И Заблокировать реестр. У нижнего края формы разместите кнопку (компонент Button категории Standard), присвоив ее свойству Caption значение Выполнить.
Полученная форма должна соответствовать рис. 12.1.
Рис. 12.1. Форма программы настройки Windows
Разработка программного кода
В программе потребуется обработать два события: создание формы и нажатие кнопки Выполнить. При создании формы мы должны считывать значения из реестра, и устанавливать соответствующие флажки. При нажатии кнопки Выполнить будут применяться выбранные пользователем настройки.
Для начала добавим в раздел uses ссылку на модуль Registry для работы с системным реестром. Также необходимо объявить глобальную переменную reg типа TRegistry, с помощью которой мы будем работать с реестром:
var
Form1: TForm1;
reg: TRegistry;
Обработчик события создания главной формы OnCreate:
procedure TForm1.FormCreate(Sender: TObject);
begin
reg:= TRegistry.Create;//открываем реестр
//настройки для текущего пользователя
reg.RootKey:= HKEY_CURRENT_USER;
reg.OpenKey('SYSTEMCurrentControlSetServicesCdrom', False); //открываем раздел
if reg.ValueExists('Autorun') then //если ключ существует
if reg.readinteger('autorun') = 1 //и если он равен 1,
then //то устанавливаем флажок первой опции
CheckBox1.Checked:= True;
reg.CloseKey;//закрываем реестр
//Таким же образом проверяем остальные опции
//Для опции "Отключить свойства экрана":
reg:= TRegistry.Create;
reg.RootKey:= HKEY_CURRENT_USER;
reg.OpenKey('SoftwareMicrosoftWindowsCurrentVersion' +
'PoliciesSystem', False);
if reg.ValueExists('NoDispCPL') then
if reg.ReadInteger('NoDispCPL') = 1 then CheckBox2.Checked:= True;
reg.CloseKey;
//для опции "Заблокировать реестр":
reg:= TRegistry.Create;
reg.RootKey:= HKEY_CURRENT_USER;
reg.OpenKey('SoftwareMicrosoftWindowsCurrentVersion' +
'PoliciesSystem', False);
if reg.ValueExists('DisableRegistryTools') then
if reg.ReadInteger('DisableRegistryTools') = 1 then CheckBox3.Checked:= True;
reg.CloseKey;
end;
При создании формы мы проверяем, какие из опций уже установлены. Если опция уже установлена, то устанавливаем соответствующий флажок.
Обработчик события OnClick для кнопки Выполнить:
procedure TForm1.Button1Click(Sender: TObject);
begin
if CheckBox1.Checked then
begin //если установлен флажок напротив первой опции
reg:= TRegistry.Create; //открываем реестр
//открываем ветку реестра
reg.RootKey:= HKEY_LOCAL_MACHINE;
reg.OpenKey('SYSTEMCurrentControlSetServicesCdrom', True); //открываем требуемый раздел в реестре
//записываем соответствующий ключ
reg.WriteInteger('Autorun', 1);
reg.CloseKey;
end else begin //иначе…
reg:= TRegistry.Create;
reg.RootKey:= HKEY_LOCAL_MACHINE;
reg.OpenKey('SYSTEMCurrentControlSetServicesCdrom', True);
//…отключаем эту возможность
reg.WriteInteger('Autorun', 0);
reg.CloseKey;
end;
//Таким же образом обрабатываем остальные опции
//Для опции "Отключить свойства экрана":
if CheckBox2.Checked then begin
reg:= TRegistry.Create;
reg.RootKey:=HKEY_CURRENT_USER;
reg.OpenKey('SoftwaremicrosoftWindowsCurrentVersion' +
'PoliciesSystem', True);
//отключить свойства экрана
reg.WriteInteger('NoDispCPL', 1);
reg.CloseKey;
end else begin
reg:= TRegistry.Create;
reg.RootKey:= HKEY_CURRENT_USER;
reg.OpenKey('SoftwareMicrosoftWindowsCurrentVersion'+
'PoliciesSystem', True);
//Восстановить свойства экрана
reg.WriteInteger('NoDispCPL', 0);
reg.CloseKey;
end;
//Для опции "Заблокировать реестр":
if CheckBox3.Checked then begin
reg:= TRegistry.Create;
reg.RootKey:= HKEY_CURRENT_USER;
reg.OpenKey('SoftwareMicrosoftWindowsCurrentVersion' +
'PoliciesSystem', True);
//Заблокировать реестр
reg.WriteInteger('DisableRegistryTools', 1);
reg.CloseKey;
end else begin
reg:= TRegistry.Create;
reg.RootKey:= HKEY_CURRENT_USER;
reg.OpenKey('SoftwareMicrosoftWindowsCurrentVersion' +
'PoliciesSystem', True);
//открыть доступ к реестру
reg.WriteInteger('DisableRegistryTools', 0);
reg.CloseKey;
end;
end;
По нажатию кнопки Выполнить мы проверяем состояние каждого флажка. Если флажок установлен, то мы записываем в реестр ключ, который включает выбранную опцию, в противном же случае — просто отключаем эту опцию.
Теперь можно откомпилировать и запустить программу на выполнение. Выберите, например, опцию Заблокировать реестр и нажмите кнопку Выполнить. Чтобы удостовериться в том, что реестр действительно заблокирован, выполните команду системного меню Пуск→Выполнить, в диалоговом окне Запуск программы введите regedit и нажмите кнопку OK. Если вместо окна реестра вы увидите сообщение об ошибке "Редактирование реестра запрещено администратором системы" (рис. 12.2), то это значит, что наша программа работает нормально.