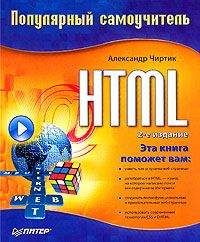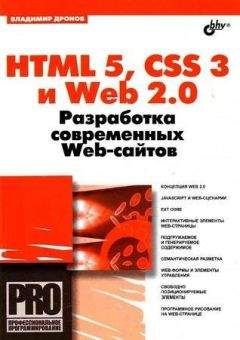Начнем с HTML‑элемента SELECT – он является контейнером пунктов меню, задается при помощи парных тегов <SELECT> и </SELECT> и поддерживает следующие атрибуты:
• name – имя меню, которое также используется как название параметра при отправке формы;
• size – задает количество строк, одновременно видимых пользователем;
• multiple – булев атрибут, позволяет разрешить выделение нескольких пунктов меню одновременно;
• disabled – булев атрибут, деактивирует меню;
• title – текст подсказки для меню;
• tabindex – номер при перемещении между элементами управления при помощи табуляции.
Элемент управления меню может представляться различными браузерами по‑разному: в виде списка, в виде раскрывающегося списка, в виде раскрывающегося меню, наконец. Рассмотрим представление меню браузером Internet Explorer. В зависимости от значения атрибута size меню может выглядеть так, как показано на рис. 9.5.
Рис. 9.5. Внешний вид меню
Если использовать атрибут multiple, то Internet Explorer покажет меню простым списком даже при значении size равном 1: в раскрывающемся списке несколько пунктов сразу выбрать нельзя.
Ниже приведен фрагмент текста HTML‑документа, создающий два меню, показанных на рис. 9.5 (согласитесь, что задание меню сходно с заданием списков) (пример 9.4).
Пример 9.4. Два простых меню
size = 1
<SELECT name = "menu1">
<OPTION value = "1.2">Пункт 1
<OPTION value = "1.2">Пункт 2
<OPTION value = "1.3">Пункт 3
<OPTION value = "1.4">Пункт 4
<OPTION value = "1.5">Пункт 5
<OPTION value = "1.6">Пункт 6
</SELECT>
size = 4
<SELECT name = "menu2" size = "4">
<OPTION value = "2.1">Пункт 1
<OPTION value = "2.2">Пункт 2
<OPTION value = "2.3">Пункт 3
<OPTION value = "2.4">Пункт 4
<OPTION value = "2.5">Пункт 5
<OPTION value = "2.6">Пункт 6
</SELECT>
В тексте примера вы видите также упомянутый ранее HTML‑элемент OPTION. Итак, этот элемент используется для задания отдельных пунктов меню. Он задается парными тегами <OPTION> и </OPTION> (закрывающий тег необязателен), между которыми помещается текст пункта меню. Имеет следующие атрибуты:
• value – текст, который будет отправлен с формой при выборе пункта меню;
• selected – булев атрибут, позволяет выделить пункт меню по умолчанию (не следует устанавливать для нескольких пунктов одно меню, если не установлен атрибут multiple);
• disabled – булев атрибут, запрещает выбор пункта меню (правда, в реализации меню списками, как в Internet Explorer, это сделать довольно сложно, поэтому разработчики браузера особенно не мучились и не реализовали этот атрибут).
Теперь осталось рассмотреть, для чего нужен третий HTML‑элемент – OPTGROUP. Так вот, элемент OPTGROUP используется для группировки пунктов меню. Группы создаются заключением HTML‑элементов OPTION, определяющих пункты меню одной группы, в парные теги <OPTGROUP> и </OPTGROUP>. Параметры группы можно настроить с использованием следующих атрибутов HTML‑элемента OPTGROUP:
• label – строка с подписью для группы;
• disabled – запретить выбор пунктов меню, принадлежащих этой группе (аналогично атрибуту disabled для элемента OPTION).
Ниже приведен пример разбиения пунктов меню на группы для двух меню (пример 9.5).
Пример 9.5. Группировка пунктов меню
size = 1
<SELECT name = "menu1">
<OPTGROUP label = "Группа1">
<OPTION value = "1.1.1">Пункт 1.1
<OPTION value = "1.1.2">Пункт 1.2
<OPTION value = "1.1.3">Пункт 1.3
</OPTGROUP>
<OPTGROUP label = "Группа2">
<OPTION value = "1.2.1">Пункт 2.1
<OPTION value = "1.2.2">Пункт 2.2
<OPTION value = "1.2.3">Пункт 2.3
</OPTGROUP>
</SELECT>
size = 4
<SELECT name = "menu2" size = "4">
<OPTGROUP label = "Группа1">
<OPTION value = "2.1.1">Пункт 1.1
<OPTION value = "2.1.2">Пункт 1.2
<OPTION value = "2.1.3">Пункт 1.3
</OPTGROUP>
<OPTGROUP label = "Группа2">
<OPTION value = "2.2.1">Пункт 2.1
<OPTION value = "2.2.2">Пункт 2.2
<OPTION value = "2.2.3">Пункт 2.3
</OPTGROUP>
</SELECT>
Меню, описанные в примере 9.5, выглядят так, как показано на рис. 9.6.
Рис. 9.6. Внешний вид меню с группированными пунктами
Подписи элементов управления
Некоторые элементы управления, например кнопки, содержат надписи, по которым пользователь может определить назначение этих элементов управления. Для других элементов типа текстовых полей, флажков и т. п. приходится создавать подписи вручную, смешивая определения элементов управления формы с текстом.
Существует еще один способ задания подписей к элементам управления – использование HTML‑элемента LABEL. Задание подписей таким образом осуществляется ничуть не легче, а даже тяжелей, однако добавляет возможностей по автоматической обработке HTML‑документа.
Итак, рассмотрим, каким образом создаются подписи с использованием элемента LABEL: между парными тегами <LABEL> и </LABEL> помещается текст подписи, а атрибуту for элемента LABEL присваивается значение, идентифицирующее нужный элемент управления.
При задании значения атрибута for следует помнить, что нужно использовать значение атрибута id нужного элемента управления. Это значит, что элементам управления нужно дополнительно задавать значения атрибута id. Пример создания подписи таким образом:
<LABEL for = «pass»>Введите пароль:</LABEL>
<INPUT type = "password" name = "user_pass" id = "pass">
В рассмотренном примере элемент LABEL явно ассоциируется с полем ввода пароля. Существует еще способ, при котором можно ассоциировать подпись с элементом управления неявно (без задания значения атрибута for элемента LABEL). Для этого нужно поместить элемент управления в теле элемента LABEL. Предыдущий пример при этом может выглядеть так:
<LABEL>
Введите пароль: <INPUT type = "password" name = "user_pass">
</LABEL>
Текст может находиться до или после определения элемента управления. В теле HTML‑элемента LABEL в этом случае должно быть только одно определение элемента управления.
9.3. Группировка элементов управления
При создании форм есть возможность сделать более выразительным общее предназначение некоторых элементов управления, дополнительно заключив их в рамку так, как показано на рис. 9.1. Рамку можно подписать, а можно оставить без подписи.
Рамка создается при помощи HTML‑элемента FIELDSET. Между парными тегами <FIELDSET> и </FIELDSET> помещаются определения элементов управления, принадлежащих группе. Вокруг этих элементов управления и будет нарисована рамка.
Для создания подписи к рамке нужно внутри элемента FIELDSET определить элемент LEGEND. Этот HTML‑элемент задается при помощи парных тегов <LEGEND> и </LEGEND>, между которыми помещается текст подписи. Можно «поиграть» также с выравниванием подписи при помощи атрибута align, однако следует знать, что разные браузеры по‑разному реализуют значения этого атрибута, а некоторые значения и совсем не поддерживают.
В заключение рассмотрим, как реализована группировка элементов управления формы, показанной на рис. 9.1 (пример 9.6).
Пример 9.6. Группировка элементов управления
<HTML>
<HEAD>
<TITLE>Пример страницы с формой</TITLE>
</HEAD>
<BODY>
<FORM action="somesite.com/cgi-bin/proc.exe">
<H1>Регистрация почтового ящика</H1>
<P>
<FIELDSET>
<LEGEND>Персональная информация</LEGEND>
Фамилия: <INPUT name="personal_lastname" type="text" tabindex="1"><BR>
Имя: <INPUT name="personal_firstname" type="text" tabindex="2"><BR>
</FIELDSET>
<FIELDSET>
<LEGEND>Информация о почтовом ящике</LEGEND>
Адрес: <INPUT name="mail_address" tabindex="3"> <BR>
Пароль: <INPUT name="mail_password" type = "password" tabindex="4">
<BR>
Подтверждение пароля: <INPUT name="mail_password" type = "password"
tabindex="5">
</FIELDSET>
<FIELDSET>
<LEGEND>Дополнительные сведения</LEGEND>
Желаете получать рекламные рассылки?
<INPUT name="add_goods" type="radio" value="Yes" tabindex="6">Да
<INPUT name="add_goods" type="radio" checked value="No"
tabindex="7">Нет
<BR>
Желаете получать прогноз погоды на каждый день?
<INPUT name="add_weather" type="radio" value="Yes" tabindex="8">Да
<INPUT name="add_weather" type="radio" checked value="No"
tabindex="9">Нет
</FIELDSET>
<P>
<INPUT type = "submit" value = "Регистрация" tabindex = "10">
<INPUT type = "reset" value = "Сброс" tabindex = "11">
</FORM>
</BODY>
</HTML>
Этот пример является практически законченной страницей с формой: жаль, что по адресу somesite.com/cgi-bin/proc.exe нет реального CGI‑приложения, способного обрабатывать форму.
Следующие две главы посвящены замечательному и широко используемому средству HTML, значительно облегчающему реализацию единого стилевого оформления при разработке больших веб‑сайтов, – каскадным таблицам стилей (CSS, Cascade Style Sheets).
Таблицы стилей позволяют управлять отображением практически любого содержимого HTML‑документа. Например, с их помощью можно задать цвет, шрифт и прочие параметры, влияющие на то, как должны показываться заголовки. Можно задать полужирное или еще какое‑нибудь начертание шрифта определений в списке определений. Помните, как это приходилось делать вручную в примерах гл. 4?
С использованием таблиц стилей можно забыть о необходимости физического форматирования текста, а также о настройке отображения таблиц, списков и других элементов HTML‑документов. Кроме того, таблицы стилей позволяют настраивать даже параметры отображения содержимого документа, недоступные при использовании HTML‑элементов (отступы абзацев, стили рамок рисунков и многое другое, вплоть до интервала между буквами текста и свободного позиционирования элементов страницы).