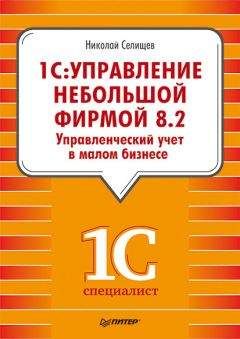• Нажмите кнопку Провести для проведения документа.
При нажатии кнопки Провести также происходит запись документа, если это действие не было выполнено ранее. Кнопка Провести и закрыть предназначена для одновременного с проведением закрытия окна документа. Вы можете отменить проведение документа, если это необходимо. Для этого нажмите кнопку Все действия панели инструментов окна документа и выберите пункт меню Отмена проведения.
В списке команд меню, открывающемся при нажатии кнопки Все действия, существует команда Изменить форму, выбрав которую вы можете изменить состав и расположение полей окна документа. Как это сделать, было описано в одном из предыдущих разделов главы.
В левом нижнем углу окна документа вы можете увидеть состояние документа в настоящий момент времени: Новый, Записан, Проведен, Не проведен. В нижней части окна также выведена строка с указанием автора документа или именем пользователя, с которым был осуществлен вход в систему. Изменить имя автора можно лишь выполнив вход в программу под другим именем перед созданием нового документа.
На панели инструментов окна документа находится кнопка , нажав которую вы получите вывод на экран окна табличного документа, отражающего изменения в базе данных, которые произведены проведением данного документа, или сформированного отчета по движениям (рис. 2.20). С помощью этого отчета осуществляется контроль введенных данных.
Рис. 2.20. Окно отчета Движения документа
Вы можете вывести информацию табличной части документа в текстовый или табличный документ для последующего вывода на печать.
• Нажмите кнопку Все действия панели инструментов табличной части документа (см. рис. 2.19) и выберите команду меню Вывести список. Откроется диалог Вывести список.
Работа с диалогом Вывести список была описана ранее в главе.
• Нажмите OK. Откроется окно табличного или текстового документа, который можно распечатать, нажав кнопку панели инструментов окна и выбрав команду меню ФайлПечать.
При вводе остатков по запасам документ будет иметь несколько вкладок, на которых указываются начальные остатки в разрезе складов и ячеек склада, остатки по прямым затратам в незавершенном производстве, по принятым и переданным на комиссию или ответственное хранение запасам, а также по запасам в разрезе грузовых таможенных деклараций (ГДТ).
После заполнения документа для ввода остатков по запасам также следует записать и провести документ и выполнить проверку по движениям документа.
При вводе остатков по разделу учета Расчеты с поставщиками и покупателями в табличной части документа (рис. 2.21) вы увидите колонку Документ. В этой колонке требуется указать документ, по которому существует данная задолженность. Необходимо предварительно создать такие документы в системе.
Рис. 2.21. Документ Ввод начальных остатков для раздела учета Расчеты с контрагентами
• Дважды щелкните мышью на колонке Документ текущей строки. В колонке появится поле выбора.
• Нажмите кнопку поля выбора. Откроется диалог выбора типа документа.
• Щелкните мышью на строке с выбранным типом документа и нажмите OK. Диалог закроется, на экране появится окно журнала документов. В данный момент окно будет пустым, так как вы еще не создавали в системе документов.
• Нажмите кнопку Создать. Откроется окно нового документа, например Приходная накладная.
Достаточно заполнить только шапку документа. Проводить документ не следует.
Система может сама сформировать необходимые документы, для этого в окне документа Ввод начальных остатков (см. рис. 2.21) следует установить флажок Автоформирование.
Перед вводом остатков по расчетам с персоналом необходимо оформить документы, регистрирующие прием сотрудников на работу.
В программе существует предустановленный управленческий план счетов, который может быть дополнен новыми счетами и субсчетами. План счетов Управленческий аналогичен бухгалтерскому плану счетов. Каждая операция оформляется проводкой, которая изменяет показатели двух взаимосвязанных счетов. Названия счетов отражают управленческую политику фирмы.
Команда для вызова окна плана счетов (рис 2.22) находится на Панели навигации вкладки Финансы в группе команд Смотри также и в области Настройки окна Навигация вкладки Рабочий стол.
Рис. 2.22. Окно План счетов
Вы можете создавать новые счета и субсчета. Предположим, вам необходимо счет Зарплата производственного персонала разделить более детально на два субсчета Зарплата постоянных сотрудников и Зарплата по временным договорам.
• Дважды щелкните мышью на строке Зарплата производственного персонала. Откроется окно счета Зарплата производственного персонала (рис. 2.23).
• Измените значение поля Тип счета на Группа счетов и нажмите кнопку Записать и закрыть. Окно счета закроется, в плане счетов появится новая группа счетов.
• Нажмите кнопку Создать панели инструментов окна плана счетов. Откроется окно нового счета.
• В полях Код и Порядок укажите значение 20.03.1. В поле Подчинен счету выберите из плана счетов созданную группу Зарплата производственного персонала. В поле наименование введите значение Зарплата постоянных сотрудников.
• Нажмите кнопку Записать и закрыть. Новый субсчет создан и помещен в указанную группу.
Рис. 2.23. Окно счета Зарплата производственного персонала
Создайте еще один субсчет с наименованием Зарплата по временным договорам с порядком и кодом 20.03.2 и подчините этот субсчет группе Зарплата производственного персонала.
2.4. Краткая характеристика подсистем конфигурации
В этом разделе главы мы кратко опишем функции программы, сгруппированные на отдельных вкладках. Названия вкладок соответствуют разделам программы.
2.4.1. Настройка Панели навигации
На каждой вкладке слева расположена Панель навигации, которая содержит команды открытия справочников, журналов документов для быстрого перехода к необходимой информации. Если щелкнуть мышью на выбранной команде, справочник или другая форма списка будет открыта в рабочей области вкладки. При выборе другой команды будет открыт другой журнал документов или справочник, замещая предыдущий. Напомним, что можно открыть какую-либо форму списка в отдельном окне.
• Щелкните правой кнопкой мыши на команде Панели навигации вкладки. На экране появится контекстное меню.
• Выберите команду Открыть в новом окне из контекстного меню. Откроется окно выбранной формы списка.
Все команды Панели навигации разделены на группы: важные, обычные и вспомогательные. Команды группы Важное расположены сверху и выделены жирным шрифтом. Вспомогательные команды находятся в группе Смотри также и обычно редко используются. Вы можете изменить содержимое Панели навигации.
• Щелкните правой кнопкой мыши на любой команде Панели навигации. На экране появится контекстное меню.
• Выберите команду Настройка панели навигации из контекстного меню. На экране откроется диалог Настройка панели навигации (рис. 2.24).
Рис. 2.24. Диалог Настройка панели навигации
С помощью кнопок Добавить, Удалить, Добавить в группу, Переместить в группу вы можете настроить содержимое Панели навигации любой вкладки, удалив, например, команды, которые вы не планируете использовать.
Выше рабочей области вкладки расположены панели действий, такие как Создать, Отчеты или Сервис. На Панелях действий находятся кнопки для быстрого создания документов, элементов справочников, отчетов и других объектов. Видимость и порядок кнопок Панели действий также можно изменить.
• Щелкните правой кнопкой мыши на любом месте Панели действий. Откроется контекстное меню.
• Выберите команду Настройка панели действий из контекстного меню. На экране появится диалог Настройка панели действий.
Панель действий настраивается так же, как и Панель навигации.
Кнопка панели действий открывает список других кнопок этой панели. Размеры панелей навигации и действий можно изменять, пользуясь разделителем.
В программе «1С: Управление небольшой фирмой 8.2» можно сохранять команды открытия вкладок, справочников, журналов документов и любых других объектов базы данных с помощью механизма избранных команд перехода и ссылок. Рассмотрим такую возможность на примере.