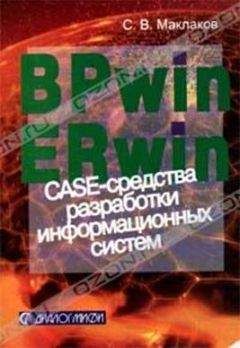Способ захвата характерных точек объектов для отслеживания устанавливается в области Alignment Point Acquisition:
• Automatic – захват точек отслеживания осуществляется автоматически. Если выбран данный способ, для предотвращения захвата характерной точки объекта можно удерживать нажатой клавишу Shift;
• Shift to acquire – захват точек происходит только при нажатии клавиши Shift в момент, когда курсор находится над точкой объектной привязки.
Объектное отслеживание расширяет и дополняет возможности объектной привязки. Для его использования необходимо, чтобы были включены режимы объектной привязки. При этом размер прицела определяет зону, в пределах которой происходит активизация линий отслеживания.
При объектном отслеживании по умолчанию захват подходящих точек осуществляется автоматически. Однако можно установить такой режим, при котором захват точек будет происходить только после нажатия клавиши Shift.
Автопривязка позволяет более простыми способами строить объекты, имеющие определенную геометрическую зависимость от других объектов. Удобно использовать следующие рекомендации:
• для выбора точек, лежащих на перпендикулярах к концам или серединам объектов, объектное отслеживание следует применять совместно с режимами привязки Perpendicular, Endpoint и Midpoint;
• для выбора точек, лежащих на касательной к конечной точке дуги, объектное отслеживание следует использовать совместно с режимами привязки Tangent и Endpoint;
• отслеживание можно осуществлять от так называемых временных точек отслеживания. Для указания такой точки в ответ на запрос команды нужно выбрать точку, ввести сочетание _TT и задать нужную точку. Она помечается маленьким маркером в виде знака «плюс» (+). Далее по мере перемещения указателя мыши поочередно появляются линии отслеживания, проходящие через временную точку отслеживания. Для удаления временной точки при перемещении достаточно задержать указатель мыши на ее маркере (знаке «плюс»);
• можно выбрать точку, находящуюся на заданном расстоянии от точки объектной привязки вдоль линии отслеживания. Для этого после появления линии отслеживания следует ввести в командной строке требуемое расстояние;
• изменение способа захвата точек осуществляется на вкладке Drafting диалогового окна Options с помощью положения переключателя Alignment Point Acquisition – Automatic или Shift to acquire. По умолчанию устанавливается автоматический способ. Для предотвращения автоматического выбора точек в областях рисунка с высокой плотностью объектов можно удерживать нажатой клавишу Shift.
Полярное отслеживание облегчает выбор точек, лежащих на воображаемых линиях, которые можно провести через последнюю указанную в команде точку под одним из заданных полярных углов. Если, например, шаг углов полярного отслеживания равен 45°, линии отслеживания и всплывающие подсказки могут появляться под углами, кратными 45°, относительно текущего направления отсчета углов. Текущая линия полярного отслеживания исчезает, так же как и всплывающая подсказка, если она оказывается вне прицела курсора.
Полярное отслеживание может осуществляться под углами, кратными следующим стандартным значениям: 90, 45, 30, 22,5, 18, 15, 10 или 5°. Кроме того, пользователь может определить другие значения углов.
Для включения полярного отслеживания необходимо нажать функциональную клавишу F10 или кнопку
Polar Tracking в строке состояния.
Линия полярного отслеживания и всплывающая подсказка появляются, если прямая, мысленно проведенная через предыдущую указанную точку и курсор, проходит под углом, близким к одному из полярных углов отслеживания. По умолчанию шаг полярных углов равен 90°. Линию полярного отслеживания и информацию, содержащуюся во всплывающей подсказке, можно использовать при построении объектов. Для нахождения точки пересечения линии полярного отслеживания с другими объектами удобно задействовать режимы объектной привязки Intersection и Apparent Intersect.
Ортогональный режим ORTHO разрешает указание только тех точек, которые лежат на прямой, параллельной оси X или Y текущей ПСК и проходящей через последнюю указанную в текущей команде точку. При включении режима ортогонального рисования режим полярного отслеживания автоматически отключается, поскольку они не могут быть активными одновременно. Аналогичным образом при включении полярного отслеживания отключается режим ORTHO.
Изменение параметров полярного отслеживания осуществляется на вкладке Polar Tracking диалогового окна Drafting Settings – рис. 7.4. Это окно загружается из падающего меню Tools → Drafting Settings… или из контекстного меню, которое вызывается при щелчке правой кнопкой мыши на кнопке POLAR в строке состояния и последующем выборе пункта Settings….
Рис. 7.4. Диалоговое окно изменения параметров полярного отслеживания
В этом окне можно настроить следующие параметры.
• Polar Tracking On (F10) – включение полярного отслеживания.
• В области Polar Angle Settings устанавливаются полярные углы:
· Increment angle: – шаг углов;
· Additional angles – дополнительные углы.
• В области Object Snap Tracking Settings – параметры объектного отслеживания:
· Track orthogonally only – только ортогонально;
· Track using all polar angle settings – по всем полярным углам.
• В области Polar Angle measurement – параметры отсчета полярных углов:
· Absolute – абсолютно;
· Relative to last segment – от последнего сегмента.
Тренинг-система
Выполните упражнение L5 из раздела 2.
Глава 8
Построение линейных объектов
Рисунки в AutoCAD строятся из набора геометрических примитивов. Под геометрическим примитивом понимается элемент чертежа, обрабатываемый системой как целое, а не как совокупность точек или объектов. Геометрические примитивы создаются командами вычерчивания или рисования, которые вызываются из падающего меню Draw или с одноименной панели инструментов (рис. 8.1). Необходимо отметить, что одни и те же элементы чертежа могут быть получены по-разному, с помощью различных команд вычерчивания.
Рис. 8.1. Падающее меню и панель инструментов рисования
Команда POINT, формирующая точку, вызывается из падающего меню Draw → Point или щелчком на пиктограмме Point на панели инструментов Draw.
Точка определяется указанием ее координат. Запросы команды POINT:
Current point modes: PDMODE=33 PDSIZE=10.0000 – текущие режимы точек
Specify a point: – указать точку
Точки могут пригодиться, например, в качестве узлов или ссылок для объектной привязки и отсчета расстояний. Форма символа точки и его размер устанавливаются либо относительно размера экрана, либо в абсолютных единицах.
Форму и размер точки следует устанавливать в диалоговом окне Point Style, показанном на рис. 8.2. Оно вызывается из падающего меню Format → Point Style….
Рис. 8.2. Диалоговое окно установки параметров точки
Размер маркера точки задается в поле Point Size:. При этом если выбран вариант Set Size Relative to Screen – размер маркера определяется в процентах от размера экрана монитора, а если выбран вариант Set Size in Absolute Units – указывается абсолютный размер маркера.
Базовым примитивом в AutoCAD является линия. Линии бывают различного рода – одиночные отрезки, ломаные (с сопряжениями дугами или без них), пучки параллельных линий (мультилинии), а также эскизные. Линии рисуют, задавая координаты точек, свойства (тип, цвет и др.), значения углов.
Команда LINE, формирующая отрезок, вызывается из падающего меню Draw → Line или щелчком на пиктограмме Line на панели инструментов Draw.
Отрезки могут быть одиночными или объединенными в ломаную линию. Несмотря на то что сегменты соприкасаются в конечных точках, каждый из них представляет собой отдельный объект. Отрезки используются, если требуется работа с каждым сегментом в отдельности; если же необходимо, чтобы набор линейных сегментов представлял единый объект, лучше применять полилинии. Последовательность отрезков может быть замкнутой – в этом случае конец последнего сегмента совпадает с началом первого.
Запросы команды LINE:
Specify first point: – указать начало отрезка
Specify next point or [Undo]: – указать конец отрезка
Specify next point or [Undo]:
Specify next point or [Close/Undo]:
Specify next point or [Close/Undo]:
Запросы команды LINE организованы циклически. Это означает, что при построении непрерывной ломаной линии конец предыдущего отрезка служит началом следующего. При перемещении к каждой следующей точке за перекрестьем тянется «резиновая нить». Это позволяет отслеживать положение строящегося отрезка ломаной линии. При этом каждый отрезок ломаной линии представляет собой отдельный примитив. Цикл заканчивается после нажатия клавиши Enter в ответ на очередной запрос Specify next point or [Close/Undo]:. К аналогичному результату приведет щелчок правой кнопки мыши с последующим выбором пункта Enter из появившегося контекстного меню.