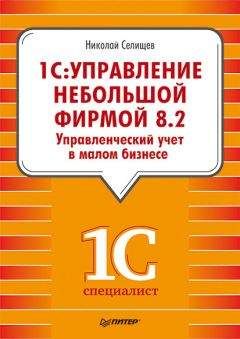Рис. 4.9. Обработка Формирование цен
Для групповой установки цен номенклатуры необходимо:
• выбрать вид цен из справочника Виды цен с помощью кнопки , расположенной справа от поля Вид цен. Для просмотра выбранного для отбора элемента справочника необходимо нажать на кнопку ;
• заполнить список элементов номенклатуры, для которых будут устанавливаться цены. Если в прайс-листе был выбран вид цен, обработка откроется сразу с текущими значениями выбранного вида цен номенклатуры. Заполнить список элементов номенклатуры можно, нажав на кнопку Заполнить номенклатуру и выбрав значение из открывающегося списка:
• Заполнить по ценовым группам;
• Добавить по ценовым группам;
• Заполнить по группам номенклатуры;
• Добавить по группам номенклатуры;
• Заполнить по виду цен;
• Заполнить по приходной накладной;
• Добавить по приходной накладной.
Если выбран вариант, начинающийся со слова Заполнить, то список предварительно будет очищен. Если выбран вариант заполнения, начинающийся со слова Добавить, то информация будет добавлена в список.
Чтобы вручную добавить элемент номенклатуры в список, необходимо нажать на кнопку Добавить и из справочника Номенклатура выбрать требуемую позицию.
Нажатием на кнопку можно создать новый элемент списка копированием существующего элемента.
Чтобы удалить элемент списка, необходимо установить курсор на удаляемый элемент и щелкнуть мышью на кнопку на панели инструментов.
С помощью кнопок и можно переместить выбранную строку списка выше или ниже.
• Установите флажки рядом с наименованиями тех позиций номенклатуры, цены которых требуется изменить. Можно сбросить или установить все флажки с помощью соответствующих кнопок панели инструментов табличной части обработки.
Значение цены, которое необходимо установить, можно ввести непосредственно в таблицу, дважды щелкнув мышью на изменяемом значении. Либо воспользоваться одним из вариантов группового изменения цены в разделе Изменить цены обработки. В зависимости от варианта изменения вид окна обработки Формирование цен может изменяться, будут появляться те или иные поля для заполнения.
• По ценам. При выборе этого варианта формирования цен будет выполнено заполнение актуальными ценами по выбранному виду цен на указанную дату. Окно обработки будет иметь вид, представленный на рис. 4.9.
• По ценам контрагента. При выборе варианта По ценам контрагента в окне обработки появляется дополнительное поле – Контрагент. Будет выполнено заполнение актуальными ценами, указанными для выбранного контрагента, по выбранному виду цен на указанную дату.
• По документу. В случае выбора этого варианта формирования цен в окне обработки появляется поле Приходная накладная. Если номенклатура присутствует в документе, указанном в поле Приходная накладная, то будет установлена цена, указанная в документе.
• Рассчитать. В окне обработки появляются поля База и %. В этом случае будет выполнено заполнение цен по базовому виду цен на указанную дату и увеличение на заданный процент.
• Изменить на %. В окне обработки появляется поле со списком для выбора знака изменения цены (в большую сторону «+», в меньшую сторону «–») и поле ввода процента. Цены будут увеличены или уменьшены на указанный процент.
• Изменить на сумму. В окне обработки появляется поле со списком для выбора знака изменения цены (в большую сторону «+», в меньшую сторону «–») и поле Сумма. Цены будут увеличены или уменьшены на указанную сумму в валюте выбранного вида цены.
• Округлить. При указании этого варианта формирования цены появляется поле Порядок округления и флажок Округлять в большую сторону. Отмеченные в таблице цены будут округлены по указанным правилам (порядку и варианту округления).
• Удалить. Для помеченной номенклатуры в таблице будет удалена цена на указанную дату по выбранному виду цен. Таким образом, на дату, указанную в окне обработки, будет действовать предпоследняя цена.
• Снять актуальность. С указанной даты для отмеченной номенклатуры будут отсутствовать цены по выбранному виду цен.
• Для изменения цен примените настройки, нажав на кнопку Выполнить в группе элементов Шаг 3: Изменить цены. В колонке Цена изменятся значения для номенклатурных позиций, рядом с которыми установлен флажок.
• Запишите цены: в поле На дату группы элементов Шаг 4: Записать цены установите дату и нажмите на кнопку Установить. Будут установлены отмеченные цены номенклатуры по выбранному виду цен на указанную дату.
4.1.5. Регистрация цен контрагентов
Информация о ценах на товары и услуги поставщиков или конкурентов, история изменений цен хранится в регистре сведений Цены номенклатуры контрагентов.
Регистр сведений вызывается для ввода и редактирования информации на Панели навигации элемента справочника Номенклатура. Для открытия списка История изменения цен номенклатуры контрагентов номенклатурной единицы необходимо:
• на Панели разделов выбрать Склад и производство;
• на Панели навигации выбрать Номенклатура;
• в списке Номенклатура найти требуемую номенклатурную позицию и открыть окно этой позиции для просмотра и редактирования, щелкнув мышью на кнопку ;
• на Панели навигации элемента справочника выбрать Цены контрагентов. Откроется список История изменения цен номенклатуры контрагентов.
Для просмотра и редактирования существующей позиции необходимо нажать на кнопку , для ввода нового значения цены – нажать на кнопку Создать. Откроется окно Цена номенклатуры контрагентов (рис. 4.10).
Для формирования нового значения цены необходимо ввести либо скорректировать значения полей:
• Период – дата, начиная с которой будет действовать вновь устанавливаемая цена.
• Контрагент, для которого устанавливается цена. Выбирается из справочника контрагентов, при нажатии на кнопку , справа от названия поля.
• Вид цен контрагента. Одна позиция номенклатуры может иметь несколько видов цен контрагента.
• Номенклатура – выбирается из справочника номенклатуры, при нажатии на кнопку , справа от названия поля. По умолчанию поле принимает значение текущего элемента справочника Номенклатура.
• Характеристика – характеристика номенклатуры.
• Цена – вводится новое значение цены.
Рис. 4.10. Окно Цена номенклатуры контрагентов
Для сохранения введенной информации необходимо нажать на кнопку Записать и закрыть.
Цены номенклатуры контрагентов могут использоваться для формирования отпускных цен в обработке Формирование цен.
Для эффективной работы с контрагентами необходимо отражение всех этапов взаимодействия с клиентом в программе.
Документ Событие предназначен для регистрации запланированных событий пользователем и хранения уже совершившихся событий.
Это могут быть запланированные телефонные звонки, поездки, отправка писем, проведение встреч и другие события, требующие планирования времени.
Документ Событие может быть введен в журнале документов События или в окне Рабочий календарь.
Чтобы перейти к журналу документов События, необходимо на Панели разделов выбрать Маркетинг и продажи и на Панели навигации щелкнуть мышью на ПродажиСобытия (рис. 4.11).
Рис. 4.11. Журнал документов События
Значение интервала дат для отбора документов можно задать, щелкнув мышью на кнопку на панели инструментов. В качестве интервала можно выбрать вариант стандартного периода в параметре Период дат. Или установите вручную требующиеся дату начала и дату конца периода.
Для поиска документов в списке документов по значениям полей необходимо щелкнуть мышью на кнопку Найти на панели инструментов и задать требуемое значение.
Для просмотра и редактирования существующего документа необходимо установить курсор на документ и дважды щелкнуть на нем мышью либо щелкнуть мышью на кнопке на панели инструментов журнала документов.
Для создания нового документа Событие:
• На панели журнала документов нажмите на кнопку Создать либо на панели действий выберите СоздатьСобытие. Будет создан новый документ Событие (рис. 4.12).