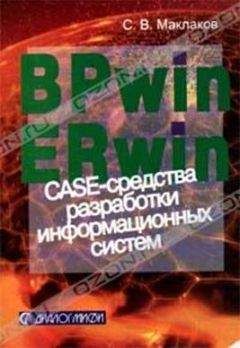Запросы команды CIRCLE:
Specify center point for circle or [3P/2P/Ttr (tan tan radius)]: – указать центр окружности
Specify radius of circle or [Diameter]: – указать радиус
Ключи команды CIRCLE:
• 3Р – строит окружность по трем точкам, лежащим на окружности;
• 2P – строит окружность по двум точкам, лежащим на диаметре;
• Ttr – строит окружность по двум касательным и радиусу.
Тренинг-система
Выполните упражнения C1–C8 и тест 2 из раздела 2.
Команда DONUT, формирующая кольца, вызывается из падающего меню Draw → Donut или щелчком на пиктограмме Donut.
С помощью функции построения колец легко строить закрашенные кольцеобразные объекты и круги. В действительности они представляют собой замкнутые полилинии ненулевой ширины. Для построения кольца необходимо задать его внутренний и внешний диаметры, а также центр. За один вызов команды можно построить любое количество колец одинакового диаметра, но с разными центрами. Работа команды завершается нажатием клавиши Enter. Если требуется построить заполненный круг, следует задать нулевой внутренний диаметр кольца.
Запросы команды DONUT:
Specify inside diameter of donut <default>: – указать внутренний диаметр кольца
Specify outside diameter of donut <default>: – указать внешний диаметр кольца
Specify center of donut or <exit>: – указать центр кольца
Specify center of donut or <exit>: – указать центр кольца
Specify center of donut or <exit>: – нажать клавишу Enter для завершения команды
Тренинг-система
Выполните упражнение DO1 из раздела 2.
Команда SPLINE, формирующая сплайн, вызывается из падающего меню Draw → Spline или щелчком на пиктограмме Spline на панели инструментов Draw.
Сплайн представляет собой гладкую кривую, проходящую через заданный набор точек. AutoCAD работает с одной из разновидностей сплайнов – неоднородными рациональными B-сплайновыми кривыми NURBS. Использование NURBS обеспечивает достаточную гладкость кривых, проходящих через заданные контрольные точки. Сплайны применяются для рисования кривых произвольной формы, например горизонталей в географических информационных системах или при проектировании автомобилей.
Сплайн можно строить путем интерполяции по набору точек, через которые он должен проходить. Таким способом при построении кривых для двумерного и трехмерного моделирования достигается намного большая точность, чем при использовании полилиний. К тому же рисунок, использующий сплайны, занимает меньше места на диске и в оперативной памяти, чем рисунок с полилиниями.
Запросы команды SPLINE:
Specify first point or [Object]: – указать первую точку
Specify next point: – указать следующую точку
Specify next point or [Close/Fit tolerance] <start tangent>: – указать следующую точку
Specify next point or [Close/Fit tolerance] <start tangent>: – указать следующую точку
. . .
Specify next point or [Close/Fit tolerance] <start tangent>: – нажать клавишу Enter
Specify start tangent: – указать касательную в начальной точке
Specify end tangent: – указать касательную в конечной точке
Ключи команды SPLINE:
• Object – преобразование полилинии в сплайн;
• Close – замкнуть сплайн;
• Fit tolerance – определение допуска – максимально допустимого расстояния от реального сплайна до любой из определяющих точек.
Сплайн строится путем указания координат определяющих точек. Сплайны могут быть замкнутыми; при этом совпадают как сами конечная и начальная точки, так и направления касательных в них. Кроме того, в ходе построения можно изменять допуск сплайновой аппроксимации – величину, определяющую, насколько близко проходит сплайн к указанным определяющим точкам. Чем меньше значение допуска, тем ближе сплайн к определяющим точкам; при нулевом допуске он проходит прямо через них.
Команда ELLIPSE, обеспечивающая формирование эллипса, вызывается из падающего меню Draw → Ellipse или щелчком на пиктограмме Ellipse на панели инструментов Draw (рис. 9.3).
Рис. 9.3. Команда построения эллипса в падающем меню
Имеется возможность строить эллипсы и эллиптические дуги, причем с математической точки зрения эти объекты – действительно эллипсы, а не какие-либо аппроксимирующие их кривые. По умолчанию построение эллипсов производится путем указания начальной и конечной точек первой оси, а также половины длины второй оси. Самая длинная ось эллипса называется его большой осью, самая короткая – малой. Оси могут определяться в любом порядке.
Запросы команды ELLIPSE:
Specify axis endpoint of ellipse or [Arc/Center]: – указать конечную точку оси эллипса
Specify other endpoint of axis: – указать вторую конечную точку оси эллипса
Specify distance to other axis or [Rotation]: – указать длину другой оси
Ключи команды ELLIPSE:
• Arc – режим построения эллиптических дуг. По умолчанию эллиптические дуги, как и эллипсы, строятся путем указания конечных точек первой оси и половины длины второй. После этого задаются начальный и конечный углы. Нулевым углом считается направление от центра эллипса вдоль его большой оси. Вместо конечного угла можно указать центральный угол дуги, измеренный от начальной точки;
• Center – указание центра эллипса;
• Rotation – режим построения эллипса указанием поворота относительно главной оси.
Тренинг-система
Выполните упражнение El1 из раздела 2.
Команда REVCLOUD предназначена для формирования облака, вызывается из падающего меню Draw → Revision Cloud или щелчком на пиктограмме Revision Cloud на панели инструментов Draw.
Геометрический объект «облако», использующийся для нанесения различных пояснительных надписей и пометок к элементам чертежа, представляет собой полилинию с дуговыми сегментами (рис. 9.4).
Рис. 9.4. Построение облака
Запросы команды REVCLOUD:
Minimum arc length: 15 Maximum arc length: 15 Style: Normal – значения максимальной и минимальной длины дуги и установленный стиль
Specify start point or [Arc length/Object/Style] <Object>: – указать начальную точку или ввести ключ
Guide crosshairs along cloud path… – провести курсор по контуру облака
Revision cloud fi nished. – облако построено
Ключи команды REVCLOUD:
• Arc length – режим указания значения максимальной и минимальной длины дуги;
• Object – преобразование объекта в облако;
• Style – определение стиля.
Команда REVCLOUD не поддерживает прозрачное панорамирование и масштабирование в режиме реального времени.
Глава 10
Построение сложных объектов
С каждой текстовой надписью в AutoCAD связан некоторый текстовый стиль. При нанесении надписей используется текущий стиль, в котором заданы шрифт, высота, угол поворота, ориентация и другие параметры. В одном рисунке можно создавать и использовать несколько текстовых стилей, причем их быстрое копирование из одного рисунка в другой обеспечивается благодаря Центру управления. Текстовые стили представляют собой неграфические объекты, которые также хранятся в файле рисунка. Все текстовые стили, кроме Standard, пользователь создает по своему желанию.
Команды формирования текстовых надписей, создания новых и редактирования имеющихся стилей находятся на панели инструментов Text (рис. 10.1).
Рис. 10.1. Инструменты формирования текстовых надписей
Создание и модификация текстового стиля производятся в диалоговом окне Text Style, вызываемом из падающего меню Format → Text Style… или щелчком на пиктограмме Text Style… на панели инструментов Style (рис. 10.2).
Рис. 10.2. Диалоговое окно текстовых стилей
Для создания нового стиля необходимо щелкнуть на кнопке New… – при этом будет загружено диалоговое окно New Text Style. Здесь вводится имя создаваемого стиля. Ему присваиваются значения параметров, первоначально заданные текущему текстовому стилю в окне Text Style и, как правило, нуждающиеся в изменении.
В области Font из раскрывающегося списка SHX Font: следует выбрать подходящий шрифт, определяющий форму текстовых символов (например, simplex.shx). В списке присутствуют как откомпилированные SHX-шрифты AutoCAD, так и системные шрифты TrueType. Для изменения имени существующего текстового стиля необходимо установить курсор на имя стиля в окне Styles: и щелкнуть левой кнопкой мыши.
В области Effects доступны следующие параметры:
• Upside down – обеспечивает поворот текста на 180° сверху вниз симметрично горизонтальной оси;
• Backwards – обеспечивает поворот текста на 180° слева направо симметрично вертикальной оси;
• Vertical – обеспечивает вертикальное расположение текста, то есть символы выстраиваются один над другим;