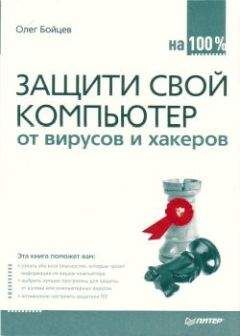– режим
Overlay. Если выключить оба режима, обновление изображения в окне прекратится.
Для установки параметров кадра – палитры и размера – служит пункт меню Video Format (Видеоформат), вызываемый командами Options → Video Format (см. рис. 5.10).
Рис. 5.10. Окно Video Format
Кнопка Full (Полный) позволяет задать полный кадр (768x576 пикселов), а также половинный и в одну четверть – кадры с размером 384x288 и 192x144 соответственно.
В меню Video Source определяются параметры входного сигнала. В пункте Video Connector должен быть установлен тот источник сигнала, с которого вы собираетесь получать изображение: Tuner – ТВ тюнер, Composite – композитный (VHS) вход, SVideo – S-VHS-вход. Если модуль видеоввода имеет одновременно VHS– и S-VHS-разъемы и ТВ тюнер, вы можете подсоединить к нему сразу два устройства (камеру или видеомагнитофон) и попеременно записывать кадры из разных источников, переключаясь с устройства на устройство непосредственно в VidCap. К сожалению, разница в качестве кадров может быть довольно заметной.
Примите к сведению, что пункт Color (Цвет) – настройка цвета изображения. Brightness – яркость, Contrast – контрастность, Saturation – насыщенность цвета, Hue – цветовой тон (для NTSC).
Standard – видеостандарт: NTSC, PAL (Europe) – вариант, используемый по умолчанию, PAL M, PAL N, SECAM – российский телевизионный стандарт.
И наконец, Channel (Канал) – настройка каналов для ТВ тюнера.
Еще один важный подпункт меню Options – Compression (Сжатие) – рис. 5.11.
Рис. 5.11. Меню Compession
В окне Программа сжатия вы можете установить алгоритм компрессии или выбрать пункт Без сжатия. Если вам нужны отдельные кадры высокого качества, выбирайте именно этот вариант. А вот если вы собираетесь записывать большие видеофрагменты, без сжатия вряд ли можно будет обойтись. Название шкалы Качество сжатия дезориентирует пользователя: при такой формулировке неясно, что происходит при увеличении значения – уменьшается или увеличивается коэффициент сжатия. На самом деле здесь представлена величина, обратная коэффициенту сжатия: 100 – несжатое изображение, 0 – максимально сжатое. Чем меньше значение, тем меньше размер кадра и соответственно фрагмента, меньше пропущенных кадров, но хуже качество изображения. При этом существенно, каким алгоритмом сжатия вы будете пользоваться. Ниже приведены три варианта (рис. 5.12-5.14). На первом из них – кадр без сжатия, на втором – сжатие Intel Indeo, на третьем – Microsoft Video 1.
Рис. 5.12. Кадр без сжатия
Рис. 5.13. Сжатие Intel Indeo Video 4.4, качество сжатия 50
Рис. 5.14. Сжатие Microsoft Video 1, качество сжатия 50
Комментарии, как говорится, излишни.
...
Если вы собираетесь записывать большие видеофрагменты и предполагаете использовать сжатие, то приобретите устройство, осуществляющее компрессию на аппаратном уровне.
Итак, все готово для записи. Используя меню Capture (захват) – рис. 5.15 – вы можете записать Single Frame (Отдельный кадр), Frames (Кадры) – видеофрагмент, состоящий из отдельных, выбранных вами кадров, и Video (Видео) – непрерывный видеофрагмент.
Рис. 5.15. Меню Capture
Можно воспользоваться пиктографическим меню. Кнопка
аналогична пункту Single Frame,
– запись последовательности кадров, – запись непрерывного видеофрагмента. При нажатии кнопки или использовании соответствующей строки текстового меню запись на диск не ведется. Вы лишь создаете стоп-кадр. Собственно запись осуществляется по команде
Save Single Frame (Сохранить отдельный кадр) из ниспадающего текстового меню
File (рис. 5.16). Конечно, можно записать фрагмент и без создания стоп-кадра, но тогда будет довольно сложно угадать, какой именно кадр вы захватите.Рис. 5.16. Меню File
При сохранении установлен тип файла Microsoft Windows DIB. Не пугайтесь, это всего лишь другое название формата BMP. Вручную задайте расширение. bmp, и файл откроется в PhotoShop и любой подобной программе.
Для записи видео необходимо предварительно задать имя файла. Это делается при помощи команды Set Capture File из того же меню File. По умолчанию стоит имя CAPTURE.AVI. Если вы собираетесь создать несколько фрагментов, перед записью каждого из них вам необходимо указать его имя, иначе вы потеряете предшествующий фрагмент (новый будет сохранен под тем же именем).
При помощи команды Allocate File Size (Установить размер файла) из меню File устанавливается максимальный размер AVI-файла с записью (рис. 5.17). При этом система предусмотрительно сообщает объем свободного места на том диске, где вы хотите разместить запись.
Рис. 5.17. Окно установки размера файла
Если вы хотите записать последовательность из нескольких произвольно выбранных кадров, используйте команду Frames из меню Capture или кнопку
. При записи появится окно, изображенное на рис. 5.18.
Рис. 5.18. Окно захвата последовательных кадров
Необходимо нажимать кнопку Capture (Захват) во время появления каждого из нужных вам кадров. В центре окна показано количество уже записанных кадров (в нашем примере – 3). Естественно, в данном случае не возникает проблем со скоростью записи.
Если вы хотите получить непрерывный фрагмент, следует выбрать пункт Video или кнопку
. Откроется окно, показанное на рис. 5.19.Рис. 5.19. Окно захвата видеофрагмента
Здесь необходимо настроить частоту кадров. Для нормального качества она должна быть 24–30 кадров в секунду. В разделе Capture Method (Метод захвата) вы выбираете, будет ли запись производиться непосредственно на диск или в оперативную память. Только имейте в виду, что в системе Windows слова «в оперативную память» на самом деле все равно означают «на диск», поскольку используемая в качестве виртуальной памяти область диска обычно превосходит по объему собственно оперативную память. Следовательно, подобным образом вам не удастся решить проблемы, связанные со скоростью диска.
После нажатия кнопки OK вы отнюдь не приступите к записи, а всего лишь попадете в новое (на этот раз последнее перед записью) окно – оно показано на рис. 5.20.
Рис. 5.20. Начало записи
Вот теперь нажатие OK наконец-то означает начало записи. (Если, конечно, не появилась просьба перейти из полноэкранного режима Overlay в режим Preview, как упоминалось выше.) Запись прекращается по нажатии клавиши Esc на клавиатуре. Если в ходе записи были пропущены кадры, вы увидите сообщение, представленное на рис. 5.21.
Рис. 5.21. Сообщение о пропущенных кадрах
Естественно, сообщение о пропущенных кадрах, особенно если их доля значительна, должно служить для вас сигналом тревоги: ваша система плохо подготовлена для работы с видео.
Программа MainActor VideoCapture
Программа является частью пакета MainActor, который включает в себя помимо VideoCapture еще несколько программ, в частности видеоредактор Video Editor. Интерфейс VideoCapture сильно напоминает VidCap (рис. 5.22), если представить себе, что несколько пунктов меню переставили местами.
Рис. 5.22. Интерфейс программы VideoCapture
В меню Settings (рис. 5.23) производится переключение режимов просмотра (Preview и Overlay), здесь же присутствуют хорошо знакомые пункты Video Source и Video Format. Сами меню Video Format (Видеоформат), где производится выбор размера кадра и палитры, и Video Source (Источник видео), где задается тип входного сигнала и настраиваются цветовые характеристики, полностью совпадают с аналогичным меню VidCap; то же самое можно сказать и о меню VideoCompression (Сжатие).
Рис. 5.23. Меню Settings
В пиктографическом меню режиму Preview соответствует кнопка
, режиму Overlay – кнопка
.
Пункт Other Video settings (Другие настройки видео) – рис. 5.24 – позволяет включать и отключать аудиозахват (окно Capturing – Захват), синхронизацию аудио и видео (окно Syncronization A&V) и задавать максимально допустимое число захваченных кадров (Maximum Frames to Capture).
Рис. 5.24. Окно дополнительных настроек видео
Выбор драйвера устройства производится в меню Source, которое не содержит ничего, кроме списка драйверов видеоустройств.
Как и в программе VidCap, имя файлу для видеоклипа или захваченных кадров надо присваивать заранее. С этой целью служит меню File. В пиктографическом меню для указания имени файла, создаваемого из захваченного кадра, служит кнопка