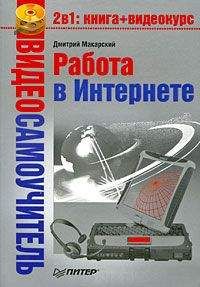• Epiphany – проект, в свое время отделившийся от Galeon и поэтому имеющий с ним много общего;
• Kazehakase – японская разработка для Linux;
• Charon – браузер для экзотической операционной системы Inferno;
• Arachne – полноэкранный графический браузер для операционных систем, совместимых с MC-DOS;
• K-Meleon – браузер для операционной системы Windows, пытающийся составлять конкуренцию трем популярным браузерам.
Как уже упоминалось, основное предназначение браузера – просмотр веб-страниц, поэтому стоит отдельно поговорить об особенностях навигации в Интернете с использованием браузеров. Начнем с основных элементов управления, без которых нельзя представить ни одну программу навигации в Сети, взяв для примера Internet Explorer. Во всех остальных браузерах описываемые действия совершаются схожим образом, если это не будет оговорено отдельно.
Чтобы начать путешествие по просторам Сети, нужно ввести адрес интересующего сайта в строке адреса (рис. 1.5).
Рис. 1.5. Меню, панель инструментов и строка поиска в браузере Internet Explorer
Адресная строка браузера находится под панелью инструментов. Строго говоря, адрес сайта, как правило, начинается с сочетания http://, однако если это сочетание не написать, то браузер сам добавит его к введенному пользователем адресу. Указав интересующий адрес, нужно нажать клавишу Enter на клавиатуре или кнопку Переход на панели инструментов (в браузере Opera это кнопка Пуск, в Mozilla Firefox – кнопка со стрелкой ). Браузер сразу начнет загрузку запрашиваемой страницы.
Совет
Браузер запоминает все запрашиваемые адреса, и в дальнейшем для перехода на страницу, адрес которой вводился ранее, достаточно выбрать его в раскрывающемся списке адресной строки, вместо того чтобы вводить адрес каждый раз заново.
Когда страница загрузится, можно искать на ней нужную информацию или воспользоваться ссылками. Ссылки, как правило, выделены цветом, отличным от цвета основного текста страницы. При наведении на ссылку указателя мыши он приобретает вид руки с вытянутым указательным пальцем, а сама ссылка меняет цвет и обычно становится подчеркнутой (рис. 1.6).
Рис. 1.6. Выбор ссылки
Примечание
Указатель может принимать и другую форму, а ссылка может не выделяться цветом и подчеркиванием – тут все зависит от настроек компьютера и конкретного веб-сайта.
Если щелкнуть кнопкой мыши на ссылке, то откроется интересующая страница, на которой, в свою очередь, также можно нажимать интересующую ссылку и т. д. В связи с этим стоит сказать о назначении еще некоторых элементов управления браузеров. Это кнопки Назад и Вперед (в Mozilla Firefox это На предыдущую страницу и На следующую страницу соответственно). Кнопка Назад возвращает на страницу, с которой пользователь пришел по ссылке на текущую. Использовать данную кнопку можно много раз подряд, вплоть до возврата на страницу, с которой начиналось путешествие по Интернету. У кнопки Вперед – обратная задача: она вернет пользователя на страницу, на которой перед этим была нажата кнопка Назад.
Комбинация клавиш Alt+← действует аналогично действиям кнопки браузера Назад, а сочетание клавиш Alt+→ – возможностям кнопки Вперед. Кроме того, вместо кнопки Назад можно использовать клавишу Backspace.
Упомянем также еще о некоторых элементах управления в браузерах. Это кнопки Обновить и Остановить (в Mozilla Firefox они называются Обновить текущую страницу и Остановить загрузку страницы, а в Opera эти функции выполняет одна кнопка, которая в зависимости от ситуации называется Обновить или Остановить).
Кнопка Остановить прерывает дальнейшую загрузку страницы, что может пригодиться, когда загружается большая веб-страница и это занимает достаточно длительное время, а вся интересующая информация на этой странице уже загрузилась. Такой подход позволяет сэкономить трафик (объем переданной и полученной информации), что особенно полезно, если услуги Интернета оплачиваются не за время, проведенное в Сети, а за количество полученной/переданной информации.
Кнопка Обновить используется при просмотре страниц, информация на которых часто изменяется, например на форумах, чатах, сайтах знакомств, новостных сайтах. Пока пользователь просматривает страницу, ее содержимое могло измениться, например появилось новое сообщение. Нажатие кнопки Обновить инициирует повторную загрузку страницы с уже изменившимися сведениями на ней.
Умение пользоваться вышеперечисленными элементами управления – вполне достаточное для начала условие, чтобы бродить по просторам Интернета, но этим мы не ограничимся.
Дополнительные возможности браузеров
Разумеется, возможности веб-браузеров не заканчиваются просмотром сайтов и переходом со страницы на страницу. Программы для навигации в Интернете могут гораздо больше, о чем сейчас и поговорим. При этом если это не оговорено отдельно, то описываемые возможности присущи всем рассматриваемым браузерам.
Практически любой современный браузер позволяет сохранять открытые веб-страницы на жесткий диск компьютера. Это может пригодиться, если в Интернете найдена какая-то интересная информация, которую можно будет использовать в дальнейшем, не подключаясь к Сети. Кроме того, для дальнейшей работы с этой информацией может потребоваться другой компьютер, который и вовсе не подключен к Интернету. Например, на работе есть компьютер с выходом в Интернет, а дома пока такого достижения цивилизации нет или пользователь посещает Сеть из интернет-кафе, компьютерного клуба и т. п.
Сохранить страницу, загруженную из Сети, так же просто, как сохранить, скажем, документ, созданный в текстовом редакторе, или любой другой файл. Для сохранения страницы в Internet Explorer нужно выполнить команду Файл → Сохранить как, указать, где именно сохранить нужный файл, и нажать кнопку Сохранить.
При сохранении веб-страниц существуют некоторые особенности, о которых стоит упомянуть. В частности, большое значение имеет формат сохранения. По умолчанию браузеры, как правило, предлагают сохранить страницу в формате HTML или HTM, что не всегда удобно, так как рисунки, содержащиеся на странице, будут сохранены в отдельной папке. В свою очередь, это усложняет процесс копирования и переноса сохраненной информации на другой компьютер.
Гораздо удобнее воспользоваться форматом MHT, позволяющим сохранить все оформление страницы вместе с рисунками в одном файле. Для этого при сохранении в раскрывающемся списке Тип файла нужно выбрать пункт Веб-архив, один файл (*.mht). Таким образом, на винчестере будет файл, содержащий всю информацию и оформление с открытой веб-страницы. Согласитесь, что работать с одним файлом в дальнейшем будет значительно удобнее, чем с несколькими.
Возможность сохранения веб-страницы в один файл предоставляет также браузер Opera. Mozilla Firefox такого делать не умеет.
Еще одна полезная возможность браузера – просмотр журнала работы (рис. 1.7). В Opera, в отличие от двух других рассматриваемых здесь браузеров, журнал работы называется История.
Рис. 1.7. Просмотр журнала в браузере Internet Explorer
Обратиться к журналу бывает полезно, если вы помните, что посещали вчера (позавчера, на прошлой неделе и т. д.) какой-то интересный ресурс, но не можете вспомнить его адрес. При просмотре журнала наверняка найдется требуемый адрес.
Удалить из журнала запись о посещенной странице можно, щелкнув на ней правой кнопкой мыши и выбрав в контекстном меню пункт Удалить.
Для удобной организации работы в Интернете полезно использовать закладки. Чтобы не искать каждый раз адреса часто посещаемых страниц в журнале и не вводить эти адреса вручную, целесообразно добавить адреса наиболее интересных веб-ресурсов в закладки (в Internet Explorer это Избранное). В дальнейшем, чтобы попасть на нужный сайт, достаточно будет выбрать его в созданном списке закладок.
Совет
Для быстрого добавления открытой страницы в список закладок удобно использовать правую кнопку мыши.
Для работы с закладками в Opera и Firefox существует менеджер закладок, который вызывается командой Закладки → Управление закладками. В браузере Internet Explorer управлять закладками можно в окне Упорядочить избранное, открываемом командой Избранное → Упорядочить избранное.
Работа с этими инструментами интуитивно понятна, поэтому подробно останавливаться на ней не будем.