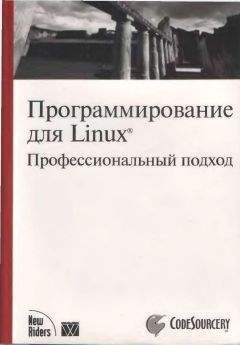Рис. 4.10. Настройки Korn
Можно также определить цвет окна и фона, шрифт, выбрать значок – обычный или анимированный. На вкладке События настраивается оповещение при получении новой почты и при щелчке кнопкой мыши на значке. При необходимости можно указать, какую команду нужно выполнить, проиграть звук, показать всплывающее сообщение. Настройки доступа к почтовому ящику производятся на вкладке Учетные записи. Здесь вводится информация о сервере, выбирается протокол, выставляются время проверки почты и индивидуальные события при появлении нового письма для конкретного ящика. После всех настроек Korn прячется в системную панель и периодически сигнализирует о приходе новой почты – во всплывающем сообщении будет показан заголовок письма. Просмотреть его можно прямо из Korn, выбрав в контекстном меню пункт Просмотр почты.
Легкая программа mailtc (http://mailtc.sourceforge.net/), построенная на библиотеках GTK+, прежде всего ориентирована на работу с легковесными оконными менеджерами, однако нормально работает и в KDE, GNOME, XFCE и других. Умеет работать с несколькими почтовыми ящиками (при приходе сообщения на один из них значок будет принимать определенный цвет), проверять почту по протоколам POP3 и IMAP, с простой и APOP-, CRAM-MD5– и SSL/TL-аутентификацией. В репозитарии Ubuntu mailtc отсутствует, для его компиляции потребуются библиотеки libgtk2.0-dev. При первом запуске появится окно с предупреждением о том, что ни один ящик не настроен, что нужно сделать, чтобы программа работала, после чего запускается собственно программа настройки. Для вызова ее в следующий раз следует запустить mailtc с ключом -c. На вкладке General (Общие) выставляется время проверки почтовых ящиков в минутах и указывается программа для чтения почты. Учетные записи настраиваются на вкладке Mail accounts (Почтовые ). В списке Icon colour (Цвет значка) можно выбрать цвет значка, которым будет помечаться всплывающее сообщение при приходе нового письма. Спецификой mailtc является система фильтров, можно задать значения полей Тема (Subject) и Отправитель (Sender), при совпадении (Containts) или несовпадении (Does not contain) mailtc будет сигнализировать. После всех настроек mailtc готов к работе; он исчезнет с экрана и в дальнейшем будет беспокоить только при обнаружении нового сообщения в одном из почтовых ящиков.
Очень хороша и проста в использовании программа Gnubiff (веб-сайт http://gnubiff.sourceforge.net/), которая предназначена для среды GNOME и интегрируется в панель. Умеет проверять наличие новых сообщений с нескольких почтовых ящиков по протоколам pop3, apop, imap4, mh, qmail и mailfile, с поддержкой обычной аутентификации и SSL, в том числе с указанием сертификата. Среди необычных возможностей – фильтрация спама. При получении нового сообщения пользователю выводится его заголовок. В репозитарии Ubuntu gnubiff есть, для установки вводите sudo apt-get install gnubiff. После запуска в левом верхнем углу экрана появится небольшое изображение пингвина. Для настройки следует обратиться к контекстному меню, выбрав в нем пункт Preferences (Установки) (рис. 4.11).
Рис. 4.11. Настройки Gnubiff
Несколько сбивает с толку то, что кнопки для создания нового ящика здесь нет, но все решается просто. По умолчанию есть одна учетная запись, выбираете ее и нажимаете кнопку Properties (Свойства). В появившемся окне вводите имя (Name), в раскрывающемся списке выбираете тип почтового ящика, затем вводите адрес сервера, имя пользователя и пароль. Нажав кнопку Details (Детали), можно указать отличный от умолчания порт, введя его номер в поле other (другой). Метод аутентификации установлен в Autodetect (Автоопределение), в большинстве случаев gnubiff самостоятельно справляется с определением метода. В Delay (Отложить) указывается время, через которое будет проверяться почтовый ящик. Для создания второй записи выделяете первую и нажимаете кнопку Copy (Копировать), затем редактируете параметры, как было описано выше. В Applet or Biff (Апплет или действие) настраиваются расположение и внешний вид значка, текст, выводимый при отсутствии писем и приходе нового сообщения, а в Popup (Всплывающее) – поведение всплывающего окна и вывод заголовков писем.
Это далеко не все программы, о которых можно рассказать. Cтоит обратить внимание и на KBiff (http://kbiff.granroth.org/), asMail (http://asmail.sourceforge.net/) для пользователей среды AfterStep, bbmail (http://bbtools.sourceforge.net/) для Blackbox и многие другие.
До обзора специализированных решений хотелось бы напомнить, что такие браузеры, как Opera и Firefox, имеют неплохие менеджеры закачек. К Firefox также есть плагин FlashGot (http://www.flashgot.net/), по популярности занимающий первое место среди плагинов для этого браузера и умеющий автоматически определять установленные в системе менеджеры закачек, перехватывать ссылки с файлами определенных в настройках расширений и передавать их выбранному менеджеру закачек. Применительно к Linux FlashGot умеет совместно работать с такими менеджерами, как Aria, cURL, Gnome Gwget, KDE Kget и Downloader 4 X.
Закачка с командной строки
Самым популярным инструментом для закачки файлов и целых сайтов является утилита GNU Wget, которая, как правило, устанавливается по умолчанию во многих дистрибутивах Linux. Эта утилита поддерживает все популярные протоколы HTTP/HTTPS и FTP, умеет работать через HTTP-прокси-сервер. Wget удобна, так как является неинтерактивной программой: указав на сайт, можно вообще о ней забыть. Повлиять на ее работу можно, только уничтожив процесс (например, нажав Ctrl+D в той консоли, где запущена программа). При использовании веб-браузера пользователь должен постоянно отвечать на какие-то вопросы, а скачивание больших объемов информации может быть утомительно. Здесь же для копирования сайта целиком достаточно ввести команду:
$ wget http://server.org/
Через некоторое время в текущем каталоге появится полная копия сайта; чтобы при обрыве соединения закачка возобновлялась, добавляете параметр -с. Так можно скачать отдельный файл.
$ wget -c http://server.org/file.rar
Параметр -r указывает на рекурсивный обход, а –l – на его глубину. Обойдите рекурсивно все каталоги сайта на глубину не более 10:
$ wget -r -l10 http://server.org/
Наиболее часто используемые параметры можно указать в конфигурационном файле .wgetrc, который создается в домашнем каталоге пользователя. Удобно скачивать файлы по расписанию. Например, создайте задачу для закачки файла в 02.00 (необходимо, чтобы в системе был запущен демон atd):
$ at 0200
at> wget -c http://server.org/file.rar
at> Нажимаете Ctrl+D
Wget – удобная и популярная программа, но, к сожалению, развивающаяся очень медленно, поэтому стоит обратить внимание на cURL (http://curl.haxx.se/), которая поддерживает на порядок большее количество протоколов: FTP, FTPS, HTTP, HTTPS, SCP, SFTP, TFTP, TELNET, DICT, FILE и LDAP. Она знает о сертификатах SSL, прокси, cookies, возможна аутентификация пользователей по имени и паролю. Например, чтобы скачать заглавную страницу сайта, вводите
$ curl http://www.linux.org/ -o linux.html
Параметров у нее довольно много, остановимся на самом интересном – -r/–range.
С его помощью можно указать только на часть файла. Что это дает? Находите несколько зеркал и загружаете файл частями с каждого зеркала, а затем собираете.
$ curl -r 0-350000000 http://releases.ubuntu.com/kubuntu/7.10/kubuntu-7.10-desktop-i386.iso -o kubuntu_7_10_1 &
$ curl -r 350000001– http://de.releases.ubuntu.com/kubuntu/7.10/kubuntu-7.10-desktop-i386.iso -o kubuntu_7_10_2 &
После того как обе части будут скачаны, соединяете их следующей командой:
cat kubuntu_7_10_* > kubuntu-7.10-desktop-i386.iso.
Проверяете контрольную сумму при помощи md5sum и, если все нормально, записываете дистрибутив на диск.
Aria (http://aria.rednoah.com/) в свое время была весьма удобной утилитой для скачивания файлов по протоколам FTP и HTTP, имеющей множество функций и настроек. Программе можно было указать заранее заготовленный список файлов, дальше она все делала сама. Параллельно проверялась целостность закачанных файлов, и при необходимости закачка повторялась. На сегодня интерфейс, основанный еще на первой версии библиотек GTK, вряд ли кого-то удовлетворит. Хотя, повозившись с установками шрифтов в файле ~/.aria/rc.aria, можно попробовать придать этому менеджеру нормальный внешний вид. На замену первой версии уже продвигается Aria2 (http://aria2.sourceforge.net/), в которой Татсухиро Тзукаява отказался от графического интерфейса, и вся работа в ней происходит исключительно в командной строке. Поясняется это малой нагрузкой на систему и большими возможностями командной строки. Возможно, в XXI веке такая позиция будет оценена немногими, но те, кто понимает все удобства такого подхода, пока только «за». Поддерживаются протоколы HTTP/HTTPS/FTP/BitTorrent и Metalink. Изначально поддерживается сегментирование файла, поэтому в одной строке можно задать несколько зеркал, указывающих на один файл. Утилита сама разобьет файл на части, скачает, соберет и проверит.
Например, так можно качать файл с помощью одного соединения:
$ aria2c http://server.com/file.zip
Так будут задействованы два подключения к одному серверу:
$ aria2c -s 2 http://server.com/file.zip
Теперь файл забирается с двух разных серверов: