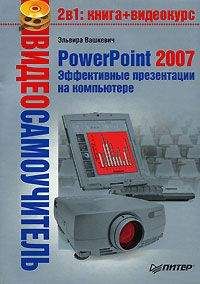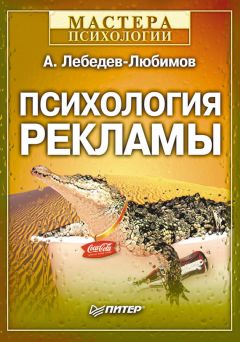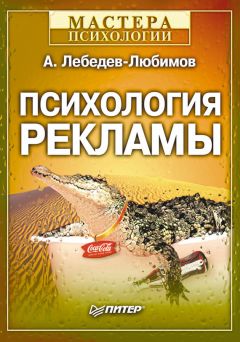1. Перейдите на вкладку Показ слайдов и выберите Настройка ► Настройка демонстрации. Откроется окно настройки презентации (рис. 14.2).
2. Установите переключатель Показ слайдов в положение управляемый докладчиком (полный экран).
Рис. 14.2. Окно Настройки презентации
Оконный режим
Если выбран оконный режим показа слайдов, то слайды будут показаны в окне. Перемещаться по слайдам можно, используя прокрутку экрана. Для настройки оконного режима нужно выполнить следующее.
1. На вкладке Показ слайдов выберите Настройка ► Настройка демонстрации.
2. Переключатель Показ слайдов установите в положение управляемый пользователем (окно).
3. Можно также включить или выключить показ полосы прокрутки экрана.
Автоматический режим
Для настройки автоматического режима сделайте следующее.
1. На вкладке Показ слайдов выберите Настройка ► Настройка демонстрации.
2. Переключатель Показ слайдов установите в положение автоматический (полный экран).
3. Для выхода из автоматического режима следует нажать клавишу Esc.
Скрытие отдельных слайдов
Скрытые слайды могут быть использованы в презентации в качестве запасных. Например, проводя презентацию пылесосов, можно включить в презентацию слайд, иллюстрирующий рост производства стали, которая используется для изготовления презентуемой модели пылесосов. Но, как вы понимаете, данная информация заинтересует далеко не всех посетителей презентации, поэтому включать этот слайд в общую презентацию не нужно. Однако может оказаться, что среди посетителей будет человек, который заинтересуется именно этой информацией. Возможно, производитель подобной стали, продавец запчастей, руководитель какого-либо предприятия и т. д. При этом, если вопрос будет задан, информацию можно оперативно проиллюстрировать ранее скрытым слайдом. Если же вопроса не последует, то слайд так и останется скрытым, а аудитория не будет перегружена излишней и неинтересной для нее информацией.
Чтобы скрыть слайды, сделайте следующее.
1. На панели слайдов, видимой в обычном режиме просмотра, выделите слайды, которые требуется скрыть.
2. Перейдите на вкладку Показ слайдов и выберите Настройка ► Скрыть слайд.
3. На панели слайдов скрытые слайды будут отмечены специальным значком. При запуске презентации скрытые слайды отображаться не будут.
Настройка экрана с комментариями для докладчика
Для настройки режима с комментариями для докладчика у пользователя должно быть не менее двух экранов (два монитора, монитор и проектор, монитор и ноутбук), подключенных к компьютеру и готовых к использованию.
Для настройки нужно выполнить следующее.
1. Перейдите на вкладку Показ слайдов и в группе Мониторы установите флажок Режим докладчика.
2. В раскрывающемся списке Показывать презентацию на выберите экран, на котором будет показываться презентация.
Настройка автоматического показа по времени
Для настройки показа по времени нужно сделать следующее.
1. Перейдите на вкладку Показ слайдов и выберите Настройка ► Настройка времени.
2. Приложение PowerPoint покажет презентацию в полноэкранном режиме, сверху отобразив панель Репетиция (рис. 14.3).
Рис. 14.3. Репетиция показа
3. Продолжайте чтение презентации в том же режиме, как при аудитории. Таймер будет отмечать время, уходящее на каждый слайд.
4. Можно использовать кнопки:
• Пауза – для приостановки подсчета времени;
• Далее– для перехода к следующему слайду;
• Повторить – для обнуления времени показа текущего слайда.
5. После окончания показа нажмите клавишу Esc. PowerPoint выдаст сообщение с указанием общей продолжительности показа слайдов и спросит, нужно ли сохранять новое время показа.
6. Выберите Да, если требуется сохранить временные установки, и Нет, если нужно отменить запись.
7. На вкладке Показ слайдов в группе Настройка установите флажок Использовать записанные времена для показа презентации по времени.
Непрерывный показ
Чтобы настроить непрерывный показ слайдов, перейдите на вкладку Показ слайдов и выберите Настройка ► Настройка демонстрации. В открывшемся окне в области Параметры показа установите флажок непрерывный цикл до нажатия клавиши «Esc». Теперь при запуске презентации последовательность титров будет повторяться до тех пор, пока вы не нажмете клавишу Esc.
Показ случайных слайдов
Демонстрация слайдов в случайном порядке может оказаться очень существенной для презентации, особенно если аудитория привередлива и без особого интереса относится к предмету презентации. В этом случае, настроив показ слайдов в случайном порядке, презентатор может оперативно изменять порядок слайдов в зависимости от реакции аудитории. Подобный режим позволяет презентатору фактически по ходу презентации изменять запланированный порядок действий и настраивать презентацию на конкретную аудиторию непосредственно «в боевых условиях».
Для создания произвольного показа нужно выполнить следующее.
1. На вкладке Показ слайдов выберите Начать показ слайдов ► Произвольный показ.
2. В открывшемся меню выберите команду Произвольный показ. Откроется одноименное окно.
3. Нажмите кнопку Создать. Откроется окно Задание произвольного показа (рис. 14.4).
4. В строке Имя произвольного показа введите название показа.
5. В левой части окна выделите слайды для произвольного показа и нажмите кнопку Добавить. Выделенные слайды будут перенесены в правую часть окна. При желании пользователь может изменить порядок слайдов, используя кнопки со стрелками.
6. После составления произвольного показа нажмите кнопку ОК.
7. Нажмите кнопку Закрыть для возврата к обычному виду.
Рис. 14.4. Окно для задания произвольного показа
Сохранение презентаций PowerPoint
Для создания презентации все слайды, установки и настройки нужно сохранить.
1. Нажмите Кнопку «Office» и выберите команду Сохранить как. Откроется одноименное окно.
2. В раскрывающемся списке Тип файла выберите Презентация PowerPoint.
3. Дайте презентации имя и нажмите кнопку Сохранить.
Приложение PowerPoint позволяет вставлять объекты из других приложений путем перетаскивания на слайд, но при таком методе изображения не обрабатываются и занимают лишние килобайты. Гораздо лучше использовать вкладку Вставка.
Следует знать, что при использовании одного и того же изображения несколько раз размер файла не увеличивается.
Если требуется сжать рисунок, то это можно сделать следующим образом.
1. На слайде щелкните кнопкой мыши на рисунке, который нужно сжать. Откроется контекстный инструмент Работа с рисунками и его контекстная вкладка Формат (рис. 14.5).
Рис. 14.5. Контекстная вкладка Формат
2. В группе Изменить нажмите кнопку Сжатие рисунков. Откроется одноименное окно.
3. Здесь можно установить флажок Применятьтолькоквыделеннымрисункам.
4. Нажмите кнопку Параметры. Откроется окно Параметры сжатия (рис. 14.6).
Рис. 14.6. Окно Параметры сжатия
5. В параметрах следует указать, как требуется сжать рисунок, и установить качество вывода.
6. Нажмите ОК.
Печать одного слайда на одной странице
Для печати нужно выполнить следующее.
1. Нажмите Кнопку «Office» и выберите команду Печать ► Предварительный просмотр (рис. 14.7). Откроется вкладка Предварительный просмотр, на которой можно посмотреть, как будет напечатан документ.
2. Следует убедиться, что в списке Печатать следующее выбрано Слайды.
3. В меню Параметры выберите пункт Колонтитулы. Откроется окно Колонтитулы (см. рис. 12.5).
4. Перейдите на вкладку Слайд. Установите здесь необходимые для печати параметры: дату и время, номер слайда, нижний колонтитул.
5. Чтобы посмотреть, как слайд будет распечатан в цвете или черно-белым, выберите команду Параметры ► Цвет или оттенки серого.
6. Просмотрите все слайды.
7. Если есть необходимость что-то изменить или доработать, нажмите кнопку Закрыть окно предварительного просмотра.
8. При готовности к печати слайдов нажмите кнопку Печать. В открывшемся окне настройте параметры печати.
9. Укажите, сколько копий слайдов необходимо напечатать.
10. Нажмите кнопку ОК. Окно печати закроется, а в строке состояния можно будет увидеть состояние процесса печати.