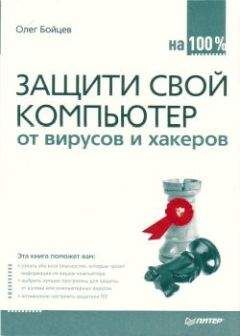исходная картинка,
то же изображение после небольшого изменения кривой в канале b палитры Lab
Если вы хотите лишь слегка подчеркнуть контуры, с верхним слоем придется немного поработать. Нажав на клавиатуре клавишу D, измените цвет переднего плана на черный. Оставаясь в верхнем слое, откройте меню Фильтр (Effect) и найдите эффект Фотокопия (Photocopy) – рис. 8.13. С помощью этого способа можно аккуратно выделить более темные участки изображения, которые обычно являются контурами объектов. Оба параметра: Детали (Detail) и Темнота (Darkness) – вряд ли нуждаются в комментариях. Чтобы минимально исказить изображение, параметр Темнота надо установить на минимум, а вот бегунок, определяющий детализацию картинки, следует сдвигать вправо до тех пор, пока не проявятся нужные вам детали. Верхний слой станет примерно таким, как на рис. 8.15. Если необходимо выделить лишь самые значимые контуры и при этом подчеркнуть их достаточно резко, уменьшите детализацию, но увеличьте параметр Темнота. Теперь установите для этого слоя режим взаимодействия Умножение; прозрачность в данном случае можно не увеличивать. Результат представлен на рис. 8.14.
Рис. 8.13. Меню эффекта Фотокопия
Рис. 8.14. Результат эффекта Фотокопия
Рис. 8.15. Результат наложения на изображение его копии, к которой применен эффект Фотокопия
Осветление картинки
Другой часто встречающийся дефект состоит в том, что значимый в каком-либо отношении кадр оказывается слишком темным (рис. 8.16). Казалось бы, проще всего воспользоваться функцией Яркость/Контрастность (меню Изображение → Коррекция → Яркость/Контраст). Но, увы, проще не значит лучше. Эта функция влияет на характеристики изображения линейным образом, то есть осветление в темных и более светлых областях произойдет на одну и ту же величину. Если на кадре светлых областей практически нет (рис. 8.16) или они малоинформативны, можно воспользоваться этим простейшим приемом (рис. 8.17).
Рис. 8.16. Избыточно темный кадр
Рис. 8.17. Кадр с рис. 8.16 после применения функции Яркость/Контрастность
При изменении яркости мы просто «сдвигали» все изображение в сторону большей светлоты, то есть фактически равномерно теряли информацию на всех участках картинки, не изменяя отличий между цветовыми характеристиками точек. (Здесь и далее, если специально не оговорено, под цветовыми характеристиками мы будем понимать не только цветовой тон, но также насыщенность и светлоту изображения.) В обработанной картинке различия между точками не изменились. Просто в исходном изображении большинство точек было настолько близко к черному цвету, что наш глаз не воспринимал различия.
Однако в большинстве случаев необходимо осветлять не все изображение, а лишь наиболее темные его области. Другими словами, перед нами встает задача увеличить степень различий в цветовых характеристиках точек в темных областях и уменьшить в светлых. Это можно сделать несколькими способами. В том же подменю Коррекция (рис. 8.18) из меню Изображение разрешается использовать команды Уровни или Кривые. Они отличаются только интерфейсом, но в обоих случаях речь идет об изменении соотношения числа точек из разных участков палитры. Удобнее и нагляднее работать с командой Уровни.
Рис. 8.18. Меню Изображение подменю Коррекция
На рис. 8.19 показано, как выглядит гистограмма для исходного изображения. Бегунки под гистограммой соответствуют (слева направо) темным, средним и светлым точкам изображения. Видно, что мода распределения (область, содержащая наибольшее число точек) заметно сдвинута вправо, то есть в сторону темных тонов.
Рис. 8.19. Изображение до обработки
Для коррекции передвигаем крайние бегунки, чтобы они совпали с краями гистограммы, а средний сдвигаем влево до тех пор (рис. 8.20), пока не добьемся желаемого качества картинки.
Рис. 8.20. Изменение цветовых характеристик изображения
Полученное изображение и новый вариант гистограммы вы видите на рис. 8.21.
Рис. 8.21. Изображение после коррекции
Три «пипетки» соответствуют черному, белому цветам и средним тонам. Если на картинке есть области, которые на самом деле должны быть белыми (например, одежда, посуда, участки стен и т. д.), можно выбрать пипетку с белым цветом (крайнюю левую) и щелкнуть по ним. Иногда (правда, достаточно редко) таким образом удается достичь неплохого результата. Однако в большинстве случаев на изображении после этого образуются «завалы цвета», поскольку белые участки на самом деле не белые, а светло-синие, светло-желтые и т. д.
Регуляторы шкалы Выходные уровни сдвигают, исходя из информации об условиях печати, поскольку очень темные и слишком светлые области изображения плохо воспроизводятся на бумаге.
Команда Кривые (рис. 8.22) действует аналогичным образом. На графике представлена так называемая градационная кривая, отображающая соотношение между уровнями серого (или цвета соответствующего канала) в исходном и обработанном изображениях. По умолчанию график имеет вид прямой, направленной под углом 45 %. В этом случае преобразований не происходит: точки с любым уровнем цвета отображаются сами на себя. При осветлении график параллельно приподнят, то есть, например, точки со значением 50 % серого становятся 30-процентными, а точки, имеющие 10 % серого, – белыми. Естественно, белые точки не меняют своих значений (то есть в светлой области часть информации теряется). При затемнении график также параллельно перемещается вниз, и мы теряем информацию о темных участках. При нелинейных преобразованиях график может иметь довольно причудливую форму, как на рис. 8.22. В данном случае график очень сильно приподнят. Вы, вероятно, догадались, почему: исходное изображение вообще не содержало белых точек, поэтому его можно довольно сильно осветлить без риска получить постеризованные зоны, то есть участки с малым числом цветовых градаций и, как следствие, резкими, ступенчатыми цветовыми переходами.
Рис. 8.22. Работа с функцией Кривые
Чтобы при осветлении не исказить цвет изображения, можно перевести его в палитру Lab и работать только с яркостным каналом. Вообще, работа в Lab весьма удобна. На рис. 8.23 представлено изображение после преобразования канала яркости при помощи кривых и последующей настройки резкости описанным выше способом. Сравните с рис. 8.16 и «прочувствуйте» разницу.
Рис. 8.23. Изображение после преобразования канала яркости в палитре Lab и настройки резкости
В некоторых ситуациях, когда средние тона картинки темноваты и одновременно имеют малую насыщенность цветов (картинка как бы темно-серая, со сливающимися деталями), очень удобно работать с командой Выборочная коррекция цвета из того же меню Коррекция. Для начала выберите в окошке Цвет нейтральные тона и, глядя на вашу картинку, медленно уменьшайте долю черного. Как только проявятся детали, остановитесь. Теперь проверьте остальные цвета. Возможно, стоит сделать небольшое вычитание черного из красного, зеленого или других цветов. Прием прекрасно работает, когда есть задача сделать заметной фигуру человека в неяркой одежде на фоне темной стены, выделить предмет, лежащий под столом в слабоосвещенной комнате, и т. п. На рис. 8.24 – вариант, полученный вычитанием черного из нейтральных и красных тонов. Другими словами, практически не существует изображений, из которых нельзя создать по крайней мере разборчивую картинку. Дерзайте!
Рис. 8.24. Изображение после вычитания черного из нейтральных и красных тонов
Исправление искажений цветового тона и насыщенности
Даже качественные кадры обычно нуждаются в небольшой коррекции цвета. Если мы работаем с хорошей видеокамерой и оцифровываем сигнал без значительных потерь информации, «завалы» цвета могут быть вызваны искусственным или слабым освещением, неверно выбранным углом падения света и т. д.
Для цветокоррекции можно воспользоваться теми же командами Уровни или Кривые, применяя их к отдельному цветовому каналу. Работа эта, к сожалению, довольно тонкая, и дать какие-либо общие советы в подобном случае затруднительно.
Для удобства можно перевести изображение в палитру Lab. Только на этот раз мы будем работать не с яркостью, а с цветовыми каналами. Здесь удобно использовать команду Кривые. Порой достаточно лишь немного отклонить график от линейной формы, чтобы получить нужный эффект.