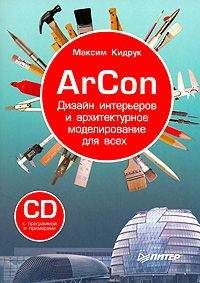Если указатель разместить в левой или правой части экрана, чуть ниже воображаемой горизонтальной линии, разделяющей экран пополам, то он примет вид дугообразной стрелки. При этом, если вы нажмете и будете удерживать кнопку мыши, пользователь будет поворачиваться влево или вправо, в зависимости от того, где находился указатель.
В режиме просмотра вы можете очень подробно рассмотреть спроектированное здание как снаружи, так и изнутри.
При перемещении вы всегда будете слышать звук шагов. Если вы желаете отключить этот звук, то воспользуйтесь командой Опции → Программа → Звуки, после чего в появившемся окне необходимо будет снять флажок При обходе здания.
Совет
В режиме просмотра не стоит пользоваться командами для масштабирования: Масштаб, Показать все, а также сочетаниями клавиш Ctrl++ и Ctrl+–, поскольку в результате вас может резко «вынести» за пределы сцены, после чего, чтобы попасть обратно к предыдущей позиции с помощью команды Обходить квартиру, вам понадобится немало времени.
• Группа кнопок Освещенность предназначена для регулирования уровня освещенности трехмерной сцены.
– День
– команда устанавливает дневное освещение для всей трехмерной сцены. Этот вариант освещения всегда установлен по умолчанию.
– Ночь
– в модели устанавливается ночное освещение (рис. 5.11).
Рис. 5.11. Модель дома при ночном освещении
– Переменное время дня
– с помощью этой команды имитируется вечернее освещение (эффект сумерек).
Для проведения более тонкой настройки освещения необходимо щелкнуть правой кнопкой мыши на любой из перечисленных выше кнопок. В результате появится окно Освещенность (рис. 5.12), в котором с помощью ползунка вы можете установить любой уровень освещения.
Рис. 5.12. Окно Освещенность
Примечание
Это же окно можно вызвать, используя команду меню Опции → Яркость.
• Следом за вариантной кнопкой для выбора освещения располагается панель анимации (рис. 5.13), на которой находится большое количество всевозможных кнопок для управления записью видеороликов перемещения по трехмерной сцене. Обычно большинство этих кнопок неактивны, поскольку по умолчанию в проекте не создано ни одной анимационной дорожки. О том, как создать собственный видеоролик средствами программы ArCon, будет рассказано в самом конце этой книги.
Рис. 5.13. Панель управления записью видеороликов после загрузки или создания анимационной дорожки в проекте
• Кнопки Этаж наверх
и Этаж вниз
позволяют перемещаться вертикально в пространстве трехмерной сцены. Есть возможность плавного перемещения (не скачкообразного), для чего необходимо нажать одну из указанных кнопок, удерживая нажатой клавишу Ctrl.
Чтобы вызвать окно с настройками параметров перемещения по трехмерной сцене (рис. 5.14), щелкните правой кнопкой мыши на одной из кнопок: Этаж наверх или Этаж вниз. В окне Наблюдение устанавливается много различных настроек, касающихся трехмерного наблюдения и перемещения, однако касательно вертикального перемещения вы можете задать величину смещения при разовом вызове любой из названных команд (область Лифты, поле Высота ступени). Кроме этого, предусмотрена возможность точного задания положения наблюдателя в пространстве (поле Абсолютная высота).
Рис. 5.14. Окно настройки параметров наблюдения и перемещения по трехмерной сцене
Примечание
Окно Наблюдение можно также вызвать с помощью команды меню Опции → Наблюдение в режиме дизайна.
Теперь отвлечемся от теории и попробуем немного «походить» по нашему проекту.
1. Откройте проект, который был разработан в предыдущих главах. Вы можете также загрузить его из файла CH03Section.acp.
2. Нажмите клавишу F12, чтобы перейти в режим дизайна. Поскольку до этого мы еще не перемещались по трехмерной сцене, то точка наблюдения должна быть относительно далеко от построенного здания и на большой высоте над уровнем пола первого этажа (рис. 5.15).
Рис. 5.15. Расположение наблюдателя перед началом перемещения
3. Выполните команду меню Опции → Наблюдение. В открывшемся окне в поле Абсолютная высота введите значение 420. Нажмите кнопку ОК, чтобы закрыть окно. В результате точка взгляда должна ощутимо опуститься относительно своего предыдущего положения (рис. 5.16).
Рис. 5.16. Положение точки взгляда после перемещения вертикально вниз
4. Если кнопка Предотвращение конфликтов
на горизонтальной панели инструментов нажата, щелкните на ней кнопкой мыши, чтобы отключить контроль соударений в трехмерной сцене. Кроме возможности абсолютно произвольно размещать различные объекты в трехмерной сцене, вы теперь также можете свободно «проходить сквозь стены». В противном случае при перемещении наблюдателя по сцене вы бы «цеплялись» за выступы стен, дверные косяки и пр.
5. Нажмите кнопку Обходить квартиру
чтобы запустить режим осмотра трехмерной модели. Подведите указатель к верхней части рабочей области окна трехмерного представления приблизительно посередине и нажмите кнопку мыши. Продолжайте удерживать кнопку нажатой, при этом наблюдатель должен начать двигаться строго вперед, сопровождаемый звуком собственных шагов. Когда вы подойдете вплотную к стене дома, не отпуская левую кнопку мыши, переместите указатель чуть вправо, чтобы наблюдатель начал смещаться вперед и вправо. Через некоторое время вы должны проникнуть внутрь комнаты Помещение 2 второго этажа (рис. 5.17).
Рис. 5.17. Вид комнаты изнутри
6. Пройдите еще немного вперед, удерживая указатель в верхней части окна представления трехмерного изображения. Три белые стрелки, наложенные одна на другую, всегда будут указывать вам направление движения.
7. Достигнув противоположного угла комнаты, отпустите кнопку мыши. После этого переведите указатель в левый нижний угол окна трехмерного представления, но не слишком близко к нижней кромке окна. Когда указатель примет вид круговой стрелки, вновь нажмите левую кнопку мыши и удерживайте ее, в результате чего наблюдатель должен начать поворачиваться вокруг своей оси. Выполните поворот приблизительно на 180°, после чего отпустите левую кнопку мыши (рис. 5.18).
Рис. 5.18. Положение наблюдателя после перемещения
8. Нажмите кнопку Обходить квартиру, чтобы выйти из режима осмотра трехмерной сцены.
Совет
Чтобы ускорить перемещение или вращение наблюдателя, при нажатой левой кнопке мыши необходимо нажать клавишу Shift.
Таким образом, вы можете свободно перемещаться по созданному проекту, рассматривая различные его части. Полученные знания и навыки окажутся также очень полезными при создании анимационных роликов в программе ArCon.
Теперь вернемся к изучению команд панели управления трехмерным изображением.
• Большая кнопка с четырьмя стрелками под названием Посмотреть с другой позиции
служит для вращения трехмерной модели здания (или наблюдателя вокруг здания в зависимости от настроек, сделанных в окне Общие настройки). Щелкая кнопкой мыши на соответствующей стрелке этой кнопки, вы можете вращать здание влево, вправо, вверх или вниз. Подобного эффекта также можно достигнуть, используя клавиши для управления курсором. Иногда это намного удобнее.
• Рядом с кнопкой Посмотреть с другой позиции находится кнопка Установить положение наблюдателя
после нажатия которой появится одноименное окно (рис. 5.19). В этом окне вы должны присвоить какое-нибудь имя текущему виду, под которым он будет сохранен в списке пользовательских видов (этот список находится справа от кнопки Установить положение наблюдателя). Позже, выбрав это имя в списке, модель на экране будет размещена точно в том же месте и под таким же углом зрения, под какими был сохранен вид. Пользователь может устанавливать произвольное количество видов. Это позволит при проектировании легко и быстро переходить к нужному виду в модели (с которого, например, хорошо видны те или иные особенности проектируемого здания).
Рис. 5.19. Окно Установить положение наблюдателя
Если вы ничего не изменяли после перемещения по модели здания, точка наблюдения в трехмерной сцене у вас должна быть все такой же, как на рис. 5.18. Нажмите кнопку Установить положение наблюдателя, после чего введите в открывшемся окне название сохраняемого вида, скажем Положение 1. Нажмите кнопку ОК, чтобы сохранить вид. Теперь после любых перемещений и изменений в ориентации модели вы легко можете вернуться к виду в комнате, выбрав пункт Положение 1 из раскрывающегося списка справа от кнопки Установить положение наблюдателя.