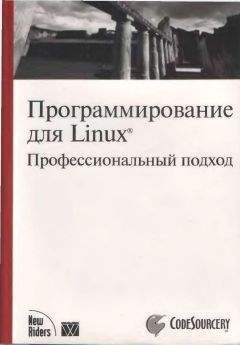Сверху расположена шкала времени, используя которую можно быстро перейти к интересующему периоду. Первый снимок автоматически увеличится и уменьшится в размере, обозначая его начало. При посмотре можно увеличить размер изображений. На месте имени стоит дата снимка, имя файла, а также некоторая информация (размер, экспозиция), взятая из метаданных файла. Отметив файл щелчком кнопки мыши, с ним можно произвести некоторые операции. Например, создать новую копию файла или версию (в терминологии программы), с которой можно безопасно экспериментировать. Копия снимка появится рядом, только дата будет подсвечена шрифтом другого цвета. Снимки можно поворачивать.
F-Spot предоставляет весь набор функций, достаточных для простой обработки фотографий. Для правки снимка необходимо дважды щелкнуть на нем либо нажать кнопку Изменить снимок на панели. К снимку можно добавить небольшой комментарий и кадрировать. Доступно свободное выделение участка: 4 x 3 (книга), 4 x 6 (открытка), 5 x 7, 8 x 10 и квадрат. При любом изменении у файла появляется вторая версия. Переход между исходной и измененной версиями осуществляется при помощи раскрывающегося списка либо через команду File (Файл) → Версия. При каждом изменении исходного файла будет добавляться его новая версия, общее количество версий не ограничено. F-Spot позволяет подстроить цвета снимка и устранить эффект красных глаз. Все изменения сразу отображаются на фото, поэтому подобрать результат просто. Одним нажатием кнопки снимок можно сделать черно-белым, отдельная кнопка позволяет применить эффект сепии, при котором снимок станет похож на старое фото.
В меню Edit (Редактировать) находятся еще несколько функций, среди которых возможность увеличить резкость снимка и настроить время. Последнее полезно, если время на фотоаппарате на момент фотографирования было установлено неверно. При редактировании времени можно обратиться к календарю, причем, если для редактирования выбрано несколько снимков, появится дополнительный пункт, позволяющий автоматически сдвинуть время последующих фотографий на указанный интервал, поэтому снимки, сделанные позже, будут всегда располагаться в надлежащей последовательности. Когда время фотографий выставлено правильно, можно быстро отбирать их, используя функции поиска.
Для упрощения отбора однотипных снимков в F-Spot использовано понятие Метка. По умолчанию программа имеет пять предустановленных меток: Любимое, Скрытое, Люди, Места и События. При необходимости можно добавить свои. Для прикрепления метки к файлу или группе файлов необходимо выделить их, затем в контекстном меню выбрать пункт Добавить метку и указать метку. Каждая фотография может иметь несколько меток, что очень удобно. Выполнив команду Edit → Preferences (Редактировать → Установки) и активировав метку в поле Хранитель экрана, можно сделать так, чтобы выбранные фотографии сменяли друг друга в качестве хранителя экрана. В этом же меню можно разрешить запись меток и описаний внутри метаданных в файлах поддерживаемых форматов.
Выполнив команду Вид → Просмотреть метаданные (рис. 5.10), можно увидеть информацию об изготовителе и модели используемой фотокамеры, установке экспозиции, ориентировании при съемке и использовании вспышки.
Рис. 5.10. Просмотр метаданных в F-Spot
При установленном почтовом клиенте Evolution можно отправить электронное сообщение с отобранными фотографиями без вызова основного окна программы. Не обошла F-Spot и мода на онлайн-ресурсы, предназначенные для хранения почты. В случае если вы пользуетесь Flickr от компании Yahoo, 23 (http://www.23hq.com/) или Picasa Web (http://picasaweb.google.com/), экспортировать фотографии можно несколькими щелчками кнопки мыши. В меню есть пункт, позволяющий скопировать снимки в отдельный каталог на жестком диске или записать на компакт-диск. При этом не обязательно сразу записывать фотографии на диск, эту операцию можно отложить, постепенно добавляя файлы в проект.
DigiKam (http://www.digikam.org/) – это очень удобная и понятная программа, ориентированная в первую очередь на работу с фотографиями, однако подходящая для работы с изображениями вообще. Построена на Qt-библиотеках, интегрируется в среду KDE. Поддерживаются изображения с 16-битным цветом во всех популярных графических форматах, в том числе и RAW-изображения. Распознаются метаданные в нескольких форматах – Exif, Makernote, IPTC и GPS. Метаданные можно не только читать, но и править. К изображениям можно добавлять комментарии и корректировать дату снимка, записанную в них.
Работа с коллекцией файлов основана на понятии Альбом. Пользователь создает новый альбом и импортирует в него файлы изображений, указав каталог, камеру или сканер. Кроме названия каждый альбом отличают дата создания и коллекция, то есть группа, к которой он принадлежит. По умолчанию есть несколько коллекций: Друзья, Праздники, Природа и т. д. Количество файлов в альбоме отображается вверху страницы. Файлы, входящие в альбом, выводятся в уменьшеном виде (рис. 5.11), их размер можно изменить, воспользовавшись ползунком внизу окна.
Рис. 5.11. Программа digiKam
При щелчке на файле изображение будет развернуто до размеров окна. Воспользовавшись контекстным меню, можно переименовать, повернуть файл, сделать его экскизом альбома, указать рейтинг и связать с меткой. Для удобства просмотра отдельные изображения можно собрать в Light Table (Стол просмотра). Пункт меню Изменить вызовет встроенный редактор изображений ShowFoto (он может быть установлен как отдельное приложение, пакет в репозитарии так и называется). Редактор имеет все необходимые функции, позволяющие подготовить изображение для печати: устранение эффекта красных глаз, кадрирование, коррекция цвета, изменение яркости, контрасности, гаммы, негатив, обесцвечивание, настройка баланса белого, смешение каналов цвета и изменение глубины цвета. В наличии большой набор различных фильтров: подавление шума, перекрашивание, дождевые капли, масляная краска, угольный карандаш, различные искажения и другие. Возможно добавление рамки, наложения текста и прочее. Действие фильтров и эффектов показывается в отдельном окне, по этой причине подбирать нужные параметры просто. Поддерживается KIPI, поэтому возможности экспорта и эффекты полностью совпадают с Gwenview. Некоторые действия, вроде переименования и эффектов, можно применить сразу ко всем файлам, входящим в альбом, или отмеченным рисункам.
Система автоматизированного проектирования QСad
QCad Community Edition (http://www.qcad.org/) – эта мощная, но простая в использовании программа для разработки двухмерных чертежей с открытым исходным кодом, доступная как для Linux, так и для Windows и Mac OS X. Версия QCad Community Edition выходит через несколько месяцев после релиза профессиональной (и платной) версии. Во многих компаниях и странах QCad принят как стандартное решение. Пользователям предоставляются широкие возможности по работе с линиями, объектами, текстом, штриховкой и многим другим. Реализована поддержка слоев.
Обычно САПР (Система автоматизации проектных работ, или англ. Computer-Aided Design – CAD) довольно сложны в использовании, но к QCad это не относится. Даже начинающий быстро освоит его и через некоторое время сможет создавать профессиональные чертежи. Панель инструментов QCad устроена удобно, интерфейс не загроможден лишними функциями (рис. 5.12). На панели расположено всего несколько кнопок, отвечающих за общие разделы черчения. Нажав нужную кнопку, пользователь увидит специальную панель со всеми доступными функциями. Для возврата к общей панели достаточно щелкнуть правой кнопкой мыши на любой кнопке. QCad предоставляет все необходимые инструменты для черчения точек, прямых, дуг, окружностей, эллипсов, ломаных, текста, размеров, штриховки и прочего. В комплект входит 35 шрифтов. Может работать с растровыми изображениями и слоями и имеет множество других полезных инструментов. Всего содержит около 40 инструментов построения и 20 – изменения. В библиотеке деталей содержится около 4800 объектов.
Рис. 5.12. Окно программы QCad
Под главным окном расположена командная строка, в которой можно контролировать ход черчения и выполнять сценарии.
В качестве основного рабочего формата программа использует DXF, являющийся стандартом для CAD-систем, но может также экспортировать файлы с расширением EPS. Вероятно, из-за лицензионных ограничений QCad не поддерживает DWG-файлы, которые используются в AutoCAD.
QCad является самым популярным решением, хотя и не единственным. О других вариантах можно почитать, например, в статье «САПР и компьютерная графика» (http://www.linuxrsp.ru/artic/kon/LinuxandCAD.html).
• Оконные менеджеры
• Композитные оконные менеджеры
• Интерактивные приложения рабочего стола
Все UNIX-системы, в том числе и Linux, построены по модульному принципу. Фактически, Линус Торвальдс предложил только ядро, и пользователи самостоятельно собирали из приложений свой дистрибутив. Через некоторое время нашлись те, кому это показалось неудобным, – так были созданы первые комплекты со средствами для их установки. Практически любой компонент может быть заменен аналогом. Это касается и рабочих столов. Видеоподсистема X-Window предлагает только средства для вывода графики и поддержку видеокарты, монитора, клавиатуры и мыши, а вид рабочего стола – это задача оконного менеджера.