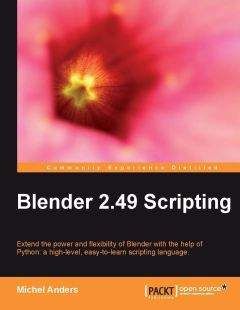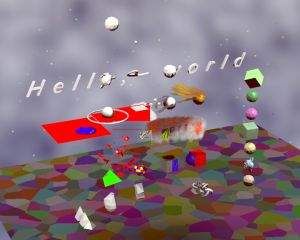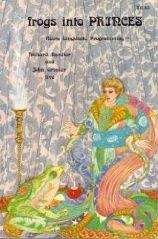всеми объектами данных ламп в текущей сцене, если
вызвана без аргумента.
Функция help() показывает связанную строку документирования функций, классов, или модулей. В предыдущем примере показана информация, предоставленная вместе с методом или функцией Get() класса Lamp. Строка документирования является первой строкой в определении функции, класса, или модуля. Когда вы определяете ваши собственные функции, было бы хорошо, если бы вы делали также. Это может выглядеть примерно так:
def square(x):
"""
calculate the square of x.
(вычисление квадрата x.)
"""
return x*x
Мы можем теперь применить функцию помощи к нашей вновь определённой функции подобно тому, как мы делали прежде:
help(square)
На выходе появится:
Help on function square in module __main__:
square(x)
calculate the square of x.
В программах, которые мы разработаем, мы будем использовать этот метод документирования, где это уместно.
Изучение встроенных функций, функция dir()Функция dir() выводит список все членов объекта. Этот объект может быть экземпляром, но также классом или модулем. Например, мы можем применить её к модулю Blender.Lamp:
dir(Blender.Lamp)
На выходе будет список всех членов модуля Blender.Lamp. Вы можете заметить функцию Get(), с которой мы столкнулись с ранее:
['ENERGY', 'Falloffs', 'Get', 'Modes', 'New', 'OFFSET',
'RGB', 'SIZE', 'SPOTSIZE', 'Types', '__doc__',
'__name__', '__package__', 'get']
Как только Вы выясните, что входит в состав класса или модуля, Вы можете затем выяснить наличие любой дополнительной информации помощи, применяя функцию help().
Конечно обе функции, как dir() так и help() - наиболее полезны, когда у вас уже есть какие-то мысли, где искать информацию. Но если это так, то они на самом деле могут быть очень удобными инструментами.
Знакомство со встроенным редактором
Вполне возможно использовать любой редактор (который вам нравится), чтобы писать скрипты на Питоне, а затем импортировать скрипты как текстовые файлы, но встроенного текстового редактора Блендера, вероятно, будет достаточно для всех потребностей программирования. Он представляет такие удобства, как, например, подсветка синтаксиса, нумерация строк и автоматический отступ, и дает Вам возможность запускать скрипты непосредственно из редактора. Способность запускать скрипт непосредственно из редактора даёт определенные блага при отладке из-за обратной связи, которую вы получите при возникновении ошибок. Вы не только получите информационное сообщение, но также ошибочная строка будет выделена в редакторе.
Более того, редактор поставляется с большим количеством плагинов, например, автоматическое дополнение или просмотр документации, которые очень удобны для программистов. И, конечно, можно написать дополнительные плагины самостоятельно.
Вы можете выбрать встроенный редактор, выбрав Text Editor из меню окон:
Когда Вы его запустите, вам будет предоставлена почти пустая область, за исключением полосы кнопок внизу:
Мы можем выбрать по умолчанию пустой текстовый буфер TX:Text или создать новый пустой текст, выбрав ADD NEW из выпадающего меню, появляющегося при щелчке на кнопку Меню.
Имя по-умолчанию для этого нового текста будет TX:Text.001, но Вы можете изменить его на что-то более значимое, щелкнув по имени, и исправив его. Заметьте, что если Вы хотели бы сохранить этот текст во внешний файл (с помощью Text | Save As...) имя текста станет отличаться от имени файла (хотя обычно было бы хорошей идеей держать имена одинаковыми, чтобы избегнуть неразберихи). Не обязательно сохранять тексты как внешние файлы; тексты являются объектами Блендера, которые сохраняются вместе со всей остальной информацией, когда Вы сохраняете ваш .blend файл.
Внешние файлы можно открыть как тексты, выбрав OPEN NEW из выпадающего Меню вместо ADD NEW. Если по некоторой причине внешний файл и связанный текст рассинхронизируются, когда запущен Блендер, отобразится кнопка рассинхронизации. Если по ней щелкнуть, отобразится множество опций для решения проблемы.
Как только новый или существующий текст будет выбран, зона меню внизу экрана немного изменится за счет дополнительных опций:
Меню текстового файла Text дает доступ к опциям, позволяющим открывать или сохранять файл, или запускать скрипт в редакторе. Оно также представляет множество шаблонных скриптов, которые можно использовать как основу для ваших собственных скриптов. Если Вы выберите один из этих шаблонов, будет создан новый текстовый буфер с копией выбранного шаблона.
Меню Редактирования Edit содержит функциональность вырезать-и-вставить, а также опции поиска и замены текста или быстрого перепрыгивания (jump) на выбранный номер строки.
Меню Форматирования Format имеет опции вставки и удаления отступов выбранного текста, а также опции для преобразования интервала. Последняя опция может быть очень полезной, когда интерпретатор Питона жалуется на неожиданные уровни отступа, хотя вам кажется, что в вашем файле нет никаких ошибок. Если это случилось, Вы, возможно, в какой-то момент смешали табуляцию и пробелы, что спутало Питон (поскольку они отличаются, как считает интерпретатор) и возможным выходом будет преобразовать выбранный текст сначала в пробелы, а затем обратно в табуляцию. (Во всех книжках и руководствах по Питону настоятельно рекомендуют использовать для отступов НЕ табуляцию, а 4 пробела — дополнение пер.) Этот способ можно использовать снова, если когда-нибудь опять произойдёт смешение пробелов и табуляции.
Пример с редакторомДля того, чтобы привыкнуть к редактору, создайте новый текстовый буфер, выбрав Text | New и наберите следующие строки примера:
import sys
print sys.path
Большинство клавиш на клавиатуре ведут себя привычным образом, включая Delete, Backspace, и Enter. Клавиатурные сокращения для вырезания, вставки, и копирования отображены в меню Редактирования как Alt + X, Alt + V,и Alt + C соответственно, но эквиваленты с клавишей Ctrl: Ctrl + X, Ctrl + V, и Ctrl + C (что привычно для пользователей Windows) работают так же хорошо. Полную карту клавиш можно посмотреть в Блендер-вики, http://wiki.blender.org/index.php/Doc:Manual/Extensions/Python/Text_editor
Выбирать части текста можно щелчком и перетаскиванием мыши, но Вы можете также выбрать текст, перемещая текстовый курсор при нажатой клавише Shift.
Текст по умолчанию будет неокрашенным, но чтение скриптов можно сильно упростить для глаз, включив подсветку синтаксиса. Щелчок на небольшой кнопке AB переключает это (текст будет черно-белым при выключенной кнопке, и окрашенным при включенной.) Подобно многим аспектам Блендера, цвета текста можно модифицировать по желанию пользователя в секции themes (темы) окна Пользовательских настроек.
Другая возможность, которую очень удобно включить, особенно при отладке скриптов - нумерация строк. (Возможно, Вы способны написать безупречный код с первого раза, но, к несчастью, ваш покорный слуга не настолько гениален.) Каждое сообщение Питона об ошибке, которое будет показано, будет иметь имя файла и номер строки, и ошибочная строка будет выделена. Но строки вызывающих функций, если такие имеются, не будут выделены, хотя номера их строк будут показаны в сообщении об ошибке, так что наличие номеров строк включенными позволит вам быстро найти вызывающий контекст проблемного места. Нумерация строк включается щелчком по кнопке с линиями.
Запускается скрипт посредством нажатия Alt + P. Ничто не отобразится в редакторе, если программа не столкнётся с ошибкой, но результат будет показан на консоли (то есть, в DOSBox'е или X-терминале, с которым стартует Блендер, не в интерактивной консоли Питона, с которой мы столкнулись ранее).
Традиция требует, чтобы все книги о программировании имели пример "hello world", и почему мы станем обижать людей? Мы осуществим и запустим скрипт, создающий, как иллюстрирующий пример, простой объект, и покажем как интегрировать этот скрипт в меню Блендера. Мы также покажем как, документировать его и сделать запись в справочной системе. Наконец, мы потратим несколько слов на аргументы за и против распространения скриптов в виде .blend-файлов, или в виде скриптов, которые пользователь сам должен устанавливать в каталог со скриптами.