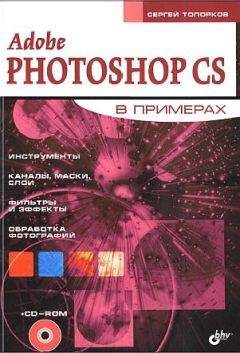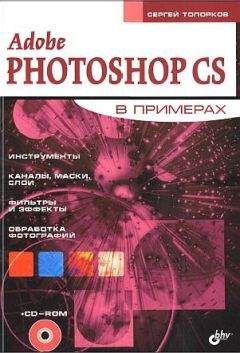Шаг 3
Ocean Ripple создает хороший эффект, но для большей контрастности необходимо использовать Watercolor (Цвет воды). Для этого выполните команду Filter | Artistic | Watercolor (Фильтр | Художественный | Цвет воды) (рис. 20.9, 20.10).
Рис. 20.9. Окно настройки фильтра Watercolor
Рис. 20.10. Изображение после применения фильтра Watercolor
Шаг 4
Теперь, имея достаточно контрастности, надо уменьшить размер будущей шероховатости. Для этого выполните команду Filter | Distort | Glass (Фильтр | Деформация | Стекло) и задайте параметры, как на рис. 20.11. Затем сравните ваш результат с рис. 20.12.
Рис. 20.11. Окно настройки фильтра Glass
Рис. 20.12. Изображение после применения фильтра Glass
Шаг 5
Сейчас надо придать небольшой объем изображению, используя фильтр Emboss (Чеканка). Выполните команду Filter | Stylize | Emboss (Фильтр | Стилизация | Чеканка) (рис. 20.13, 20.14).
Рис. 20.13. Окно фильтрa Emboss
Рис. 20.14. Изображение после применения фильтра Emboss
Шаг 6
Чтобы изображение было похоже на металл, необходимо настроить его, для этого выполните команду Image | Adjust | Brightness/Contrast (Изображение | Настройка | Яркость/Контрастность) и задайте понравившиеся (понравиться они могут только после экспериментов) вам значения. Выбор зависит от того, как мы выполнили градиент. Я использовал параметры, как на рис. 20.15. После корректировки сравните ваш результат с рис. 20.16.
Рис. 20.15. Настройка яркости и конрастности
Рис. 20.16. Изображение после настройки яркости и контрастности
Шаг 7
Теперь добавьте выпуклый текст на изображение. Для этого нажмите клавишу <Т>, затем наберите текст. Загрузите выделение этого слоя. Затем сделайте активным первый слой (с коррозией) и нажмите <Ctrl>+<С> для копирования в буфер обмена выделенной области, затем создайте новый слой, расположив его выше предыдущих и выполните комбинацию клавиш <Ctrl>+<V>. Переименуйте слой в «Выпуклость». Удалите слой с текстом.
Перейдите на слой «Выпуклость» и примените к нему стиль Bevel and Emboss (Фаска и рельеф) (рис. 20.17, 20.18).
Рис. 20.17. Параметры Bevel and Emboss
Рис. 20.18. Результат применения Bevel and Emboss
Шаг 8
Для завершения целостности композиции добавьте рамку к изображению, лучше если она будет в том же стиле, что и текст. Дублируйте слой с коррозией. Выберите инструмент Elliptical Marquee (Эллиптическое выделение) и сделайте его, как на рис. 20.19. Выполните комбинацию клавиш <Ctrl>+<X>.
Примечание
Обычно <Ctrl>+<X> используется при вырезании объектов и последующей их вставке. В данном случае все ограничивается простым вырезанием.
Примените к слою стиль Bevel and Emboss (Фаска и рельеф) с любыми параметрами, на ваш вкус. Если у вас не получилось, то посмотрите PSD-файл к уроку. Финальный результат можно посмотреть на рис. 20.20.
Рис. 20.19. Выделение инструментом Elliptical Marquee
Рис. 20.20. Финальный результат
Что нового мы узнали
В этом уроке мы научились:
— применить фильтр Glass (Стекло);
— применять фильтр Watercolor (Цвет воды);
— применять фильтр Emboss (Чеканка);
— создавать выпуклый текст.
Урок 21. Корректировка изображения после применения фильтров
В этом уроке вы будете создавать эффект пламени. Ведь одним из самых красивых эффектов в Photoshop поистине можно считать огонь. Работы, созданные с использованием огненного стиля, можно применять во многих областях дизайна, поэтому обойти вниманием этот эффект нельзя.
Фильтры из категории RenderШаг 1
Пришло время воспользоваться фильтрами из категории Render (Рендер).
На этот раз вы будете использовать Clouds (Облака). Он генерирует эффект облаков в зависимости от выбранных двух цветов. Нажмите клавишу <D> и выполните команду Filter | Render | Clouds (Фильтр | Рендер | Облака) (рис. 21.1).
Рис. 21.1. Результат применения фильтра Clouds
Шаг 2
Теперь необходимо сделать некоторое искажение изображения. Искажение вы будете делать еще не один раз, просто разными способами. Примените фильтр Ocean Ripple — Filter | Distort | Ocean Ripple (Фильтр | Исказить | Океанская рябь) и залайте значении, как на рис. 21.2. Затем сравните ваш результат с рис. 21.3. Значения можете установить на свое усмотрение.
Рис. 21.2. Окно Ocean Ripple
Рис. 21.3. Результат применения фильтра Ocean Ripple
Шаг 3
Начинается этап создания пламени. Дублируйте слой — Layer | Duplicate Layer (Слой | Дублировать слой).
Рис. 21.4. Окно фильтpa Glowing Edges
Сделайте эту копию активной. Теперь примените фильтр Glowing Edges посредством меню Filter | Stylize | Glowing Edges (Фильтр | Стилизаиия | Пылающие грани) со значениями, как на рис. 21.4. Затем сравните ваше изображение с рис. 21.5.
Примечание
Данный фильтр выполняет функцию освещения граней.
Рис. 21.5. Результат применения фильтра Glowing Edges
Шаг 4
Измените режим смешивания слоя с Normal (Нормальный) на Screen (Экран) (рис. 21.6, 21.7). Это сделать необходимо, потому что грани будут служить фоном для пламени.
После всех этих манипуляций слейте слои комбинацией клавиш <Ctrl>+<Е>.
Шаг 5
Основа теперь готова, вот из этого вы теперь и будете делать огонь. Для начала поэкспериментируйте с оттенком и насыщенностью изображения.
Прежде всего необходимо добавить красный цвет. Выполните комбинацию клавиш <Ctrl>+<U> и задайте значения параметров в соответствии с рис. 21.8.
Шаг 6
На данный момент изображение выглядит блекло. Исправьте положение, отрегулировав контрастность, для этого нужно выполнить команду Image | Adjust | Brightness/Contrast (Изображение | Настройка (Яркость и контраст) и задать параметр Contrast (Контраст) равным 14 (рис. 21.9).
Рис. 21.6. Изменение опций смешивания
Рис. 21.7. Результат изменения опций смешивания
Примечание
Не пугайтесь, если изображение выглядит слишком красным, вы это исправите в следующем шаге.
Рис. 21.8. Диалоговое окно Hue/Saturation
Рис. 21.9. Регулировка Brightness/Contrast
Шаг 7
Дублируйте слой. И добавьте желтый цвет, для этого выполните комбинацию клавиш <Ctrl>+<U>. Значения выберите, как на рис. 21.10, по результатам фильтра облаков. Можете опять отрегулировать контрастность (рис. 21.11).
Шаг 8
Слейте все слои, затем дублируйте получившийся слой и примените к нему фильтр Plastic Wrap — Filter | Artistic | Plastic Wrap (Фильтр | Художественный I Пластмассовая обертка) (рис. 21.12). С его помошью мы создаем эффект, похожий на пузырьки в огне при очень высокой температуре (рис. 21.13).
Рис. 21.10. Корректировка Hue/Saturation
Рис. 21.11. Результат корректировки
Рис. 21.12. Окно фильтра Plastic Wrap