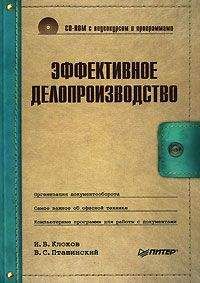Активизация через Интернет. Осуществляется автоматически и занимает несколько секунд. Для этого способа требуется соединение с Интернетом. Активизировать программу через Интернет проще и быстрее, чем по электронной почте.
Интерфейс и основные возможности
Интерфейс программы прост. Для перевода достаточно ввести слово или словосочетание на русском или английском языках или перетащить его в строку перевода и нажать Enter.
В видеоролике «Урок 18.1. Основное окно программы ABBYY Lingvo 12» продемонстрированы основные элементы интерфейса программы ABBYY Lingvo 12.
Переключение между англо-русским и русско-английским словарями происходит автоматически в зависимости от языка вводимого слова. Запустить программу можно также с помощью горячих клавиш Ctrl+Ins+Ins (или Ctrl+C+C). Эта необычная комбинация удобна, так как нажатие Ctrl+Ins копирует выделенный в любом окне текст, а последующее нажатие Ins вызывает программу и автоматически переводит выбранное слово или словосочетание.
При вводе текста с клавиатуры в строку запроса программа начинает автоматически листать словарь по мере набора слова; если переводимого слова или его грамматической формы в словаре нет, программа выдаст перевод самого похожего слова. Перевод слова может варьироваться в зависимости от подключенных словарей (всего в стандартный установочный пакет входит семь русских и семь английских словарей). Словари подключаются и отключаются с помощью кнопок на основной панели программы.
Перевод слова появляется в отдельном окне, в котором также предусмотрена возможность переключения между словарями. Варианты перевода даются с указанием части речи и грамматических характеристик слова: если переводимое слово – глагол, то будет указан его вид (совершенный или несовершенный); если существительное – будет указан род; если местоимение – отобразится род, лицо и самые употребительные падежные формы. При переводе с английского на русский будет дана транскрипция переводимого слова. Будут также приведены наиболее употребительные словосочетания. При наличии звуковой карты можно прослушать правильное звучание английских слов (для этого необходимо, чтобы операционная система поддерживала работу с голосом или чтобы в системе был установлен так называемый голосовой движок).
Lingvo позволяет редактировать словарные статьи и создавать пользовательские словари. Процесс попадания в статьи прост – достаточно дважды щелкнуть кнопкой мыши на любом слове, и откроется окно с посвященной ему статьей. Поскольку таких статей в системе более миллиона и они относятся к семи различным предметным областям (общая лексика, экономика, политехника, наука, вычислительная техника, деловая лексика и нефтегазовая область), то вероятность подбора требуемого варианта перевода высока. Однако всегда хочется большего, особенно профессионалам – здесь пригодится специальный инструментарий для пополнения системы новыми словарными статьями и пользовательскими словарями. Он прост в использовании – работать с ним не сложнее, чем создать документ в текстовом редакторе.
Более ранние версии Lingvo некорректно переводили целые тексты, что иногда приводило даже к внутренней ошибке программы, после чего ее приходилось устанавливать заново. В новых версиях таких ошибок не наблюдается.
Для пользования данной программой существуют следующие системные требования.
• ПК с процессором Intel Pentium 200 или выше.
• Операционная система Microsoft Windows XP/2000, Windows 98SE/ME (для работы с русским интерфейсом операционная система должна поддерживать кириллицу).
• Требования к оперативной памяти зависят от используемой операционной системы: для Microsoft Windows XP/2000 это 64 Мбайт; для 98SE/ME – 32 Мбайт.
• Свободное место на жестком диске: 80–130 Мбайт, для звуковых файлов – дополнительно 160 Мбайт.
При нехватке дискового пространства программа установки проинформирует о том, какой объем и на каких дисках системы нужно освободить для успешного завершения установки. Эти данные можно получить заранее, нажав кнопку Диск в окне выбора компонентов выборочной установки. В большинстве случаев объем, необходимый для создания временных файлов во время выборочной установки, не превышает 150 Мбайт (в том числе 35 Мбайт в системной папке).
• Звуковая плата, наушники или колонки (для работы со звуковыми файлами).
• Браузер Microsoft Internet Explorer 5.0 или более поздняя версия.
• Привод компакт-дисков (для установки программы).
Для установки программы Lingvo 12 нужно вставить диск и следовать инструкциям. Если не сработал автозапуск, разработчики рекомендуют устанавливать через панель управления Windows, дважды щелкнув на значке Установка и удаление программ.
Для запуска Lingvo 12 из другого приложения (Microsoft Word, Microsoft Excel, Microsoft Internet Explorer, Microsoft Outlook, Notepad и т. д.) нужно выделить слово или словосочетание, которое вы хотите перевести, и, удерживая клавишу Ctrl, дважды нажать Ins или C.
Для запуска программы Lingvo 12 щелкните на ее значке в области уведомлений или нажмите кнопку Пуск в стартовом меню и выполните команду Программы → ABBYY Lingvo 12 → ABBYY Lingvo 12.
Появится главное окно Lingvo 12 (рис. 18.1).
Рис. 18.1. Главное окно программы
Для получения перевода слова или словосочетания достаточно подвести к нему указатель мыши – появится всплывающее окно перевода. Кроме перевода слова, в этом окне есть также другие возможности. Щелкнув здесь на надписи Изменить способ вызова, вы откроете окно Настройки, где сможете выбрать удобный для вас режим отображения всплывающего окна перевода, открытия карточки определенными комбинациями клавиш и использования языков перевода. Щелчок во всплывающем окне перевода на искомом слове откроет его карточку (вызвать карточку можно также выделив слово, которое нужно перевести, и, удерживая клавишу Ctrl, дважды нажав Ins или C).
После этого на экране можно увидеть следующие результаты:
• собственно карточку с переводом заданного слова или словосочетания (рис. 18.2); это простейший случай, который вы чаще всего будете наблюдать при переводе одиночных слов и устойчивых словосочетаний;
Рис. 18.2. Карточка с переводом заданного слова
• другие карточки, соответствующие разным формам искомого слова, словам, входящим в словосочетание, или различным его фрагментам; все эти карточки так или иначе соответствуют вашему запросу для перевода; чем длиннее словосочетание, тем больше карточек может соответствовать запросу;
• окно перевода со списком заголовков карточек, соответствующих запросу (открывается в случае, если карточек более трех); любую из карточек можно открыть, щелкнув на ее заголовке в данном окне;
• сообщение об отсутствии перевода;
• сообщение о необходимости выбора другого исходного языка (в случае, если при переводе из внешнего приложения программа не смогла автоматически определить язык вашего запроса).
Для перевода слова или словосочетания наберите нужное в строке ввода главного окна программы. При этом его содержимое (см. рис. 18.1) будет изменяться, синхронизируясь с набираемым текстом; как только вы увидели в списке то, что ищете, – нажмите кнопку Перевод внизу окна или Enter. На экране появится карточка с переводом слова из строки ввода.
ЗАМЕЧАНИЕ
При переводе программа находит начальную форму слова, выделяет устойчивые словосочетания в запрашиваемом фрагменте и предлагает варианты написания слова, если перевод запрашиваемого не найден.
Главное окно Lingvo 12 изображено на рисунке выше (см. рис. 18.1). По умолчанию панель инструментов (расположена внизу окна) главного окна Lingvo 12 содержит следующие кнопки.
• Перевести (вместо нее можно использовать клавишу Enter). Переводит слово или словосочетание, набранное в строке ввода. Если при переводе найдено более трех карточек, открывается окно перевода со списком карточек, соответствующих запросу.
• Поиск везде (Ctrl+F). Запускает процедуру полнотекстового поиска текста из строки ввода в словарях выбранного направления перевода.
• Показать формы слова (Ctrl+W). Показывает список форм (парадигму) слова из строки ввода с учетом структуры исходного языка выбранного направления перевода.
• Создать/Редактировать карточку (Ctrl+Num+). Позволяет создать новую или отредактировать уже имеющуюся карточку пользовательского словаря.
• Закрыть временные карточки и диалоги (Shift+Esc). Закрывает временные карточки (те, для которых не нажата кнопка на панели инструментов карточки) и окна.
• Открыть ABBYY Lingvo Tutor (Ctrl+M). Открывавет программу ABBYY Lingvo Tutor, предназначенную для пополнения словарного запаса.