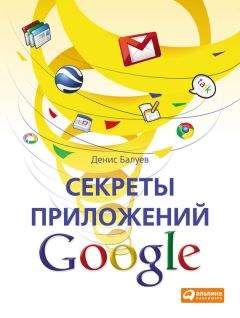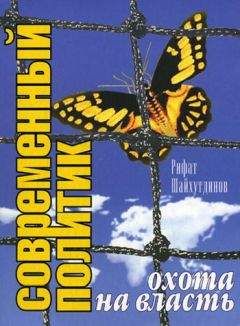Рисунок 1.19. Рукописи не горят. Письма не теряются
Автосохранение работает с периодичностью примерно в 30 секунд (зависит от скорости набора текста), а это значит, что бо́льшая часть вашей работы даже в случае аварии останется в целости и сохранности. Чтобы продолжить работу над сообщением после устранения проблем, достаточно зайти в папку «Черновики» и выбрать его из списка! Но черновики существуют не только для «аварийных» писем. В любой момент времени работы над текстом можно нажать кнопку «Сохранить черновик». После этого письмо немедленно попадет в одноименную категорию, а вы сможете вернуться к работе над ним в любое удобное для вас время из любой точки планеты, где есть Интернет. Все! Последние косметические правки сделаны, шедевр эпистолярного жанра полностью готов. Нажимаем кнопку «Отправить», которая находится как вверху письма, так и прямо под создаваемым текстом. Готово! Теперь ваше послание доступно из пунктов «Отправленные», а также «Вся почта».
Создание нового письма очень похоже на то, как если бы вы отвечали на письмо полученное. Однако здесь есть свои тонкости. Выберите пункт «Написать письмо» – он находится сразу под логотипом Gmail. На экране появится привычная форма ввода адресата, темы и текста. Начните ввод электронного адреса получателя: не заметили ничего необычного? Gmail пытается подставить подходящие адреса всех тех, с кем вы когда бы то ни было вели переписку. При этом он сортирует список по наиболее активным адресатам – те, с кем вы общаетесь чаще, будут находиться выше (рис. 1.20).
Рисунок 1.20. Gmail отгадывает адреса как заправский фокусник
Практически никогда вам не нужно будет вводить знакомый адрес до конца – Gmail угадает, что вы имели в виду, намного раньше. Удобно? Не то слово! Дело в том, что сервис ищет не только по адресу, но и по имени (про адресную книгу, где это имя можно отредактировать, мы поговорим чуть-чуть попозже). Если имя короткое, то проще всего вводить в поле «Кому» именно его. Этим преимуществом можно воспользоваться и дать тем людям, с которыми вы ведете активное общение, короткие уникальные имена, например «_Муж», «_Ольга» или «_АСН», – символ подчеркивания сразу уберет из предлагаемого списка неподходящих адресатов, и вы будете вводить адрес гораздо быстрее.
Если вы только начали свою работу с Gmail, то сообщений в вашем почтовом ящике еще очень мало. Но спустя некоторое время их начнет становиться все больше, больше и больше. Это только кажется, что просматривать сотню почтовых сообщений в день – легкое и неутомительное занятие. На самом деле электронная почта – не только замечательное средство связи и общения, но еще и потрясающий «отвлекатель» от нужных дел. Начал просматривать все новое и интересное, что попало в ящик за выходные, – и двух часов как не бывало! Именно поэтому с самого начала нужно очень аккуратно подходить к вопросам «информационной гигиены». Они очень просты.
1. Самостоятельно определите время, когда вы будете проверять почту. Ничто не мешает держать окно браузера с запущенным Gmail хоть круглые сутки – в этом случае, как только новое письмо поступит на сервер, вы тотчас об этом узнаете. Но при таком подходе каждое, даже самое никчемное письмецо будет отвлекать от действительно важных дел. Поэтому если по долгу службы вы не обязаны отвечать на письма немедленно (а таких профессий очень мало, на память приходят лишь операторы службы поддержки), то сами определите часы, когда будете вводить в браузере заветный адрес. Проверяйте почту хоть каждый час – но по расписанию.
2. Расставьте приоритеты. Важные письма от деловых партнеров или родных, конечно, требуют быстрого ответа. А вот забавные истории из жизни, уведомления о новых оценках ваших фотографий из Турции, которые вы вчера разместили в «Одноклассниках», точно подождут до вечера. Возможно, некоторым из них не стоит даже попадать во «Входящие» – достаточно просто присвоить таким письмам соответствующий ярлык и положить в архив для последующего просмотра. Хорошая идея? Давайте я покажу, как это сделать. Практически в любой продвинутой почтовой программе есть фильтры. Не стал исключением и Gmail – фильтрация писем здесь осуществляется очень просто. Создайте новый ярлык под названием «Уведомления» – его мы будем давать всем сообщениям тех многочисленных социальных сетей, в которых вы зарегистрированы: «Одноклассники», «В контакте», «Мой круг» и т. д. Создали? Вверху экрана, справа от кнопок «Поиск почты» и «Веб-поиск», притаился небольшой пункт «Создать фильтр». В его критериях поиска доступны пять полей. По порядку: адрес отправителя, адрес получателя, тема письма, наличие слов в тексте, отсутствие определенных слов в тексте (операция, обратная предыдущей), а также проверка на наличие вложений. Давайте отфильтруем все уведомления о новых друзьях, поступающих с адреса [email protected], у которых в поле «Тема» написано «У вас новое сообщение!» (рис. 1.21).
Рисунок 1.21. Создание фильтра начинается с определения критериев
Затем нужно решить, что делать с письмами, которые подходят под выбранные нами параметры. Поставим галочку напротив опции «Пропустить входящие» – подобные уведомления не настолько важны, чтобы отвлекать наше внимание. После этого поставим флажок напротив опции «Применить ярлык» и выберем подходящую метку. Назначьте фильтруемым письмам ярлык «Уведомления», после чего нажмите кнопку «Создать фильтр» (рис. 1.22).
Рисунок 1.22. Решаем, что делать с письмами, попавшими в воронку фильтра. Входящие – пропускаем, ярлык «Уведомления» прикрепляем
Готово! Начиная с этого времени все «уведомительные» письма от [email protected] будут помечаться нужным ярлыком, минуя раздел «Входящие». Советую создать такие фильтры для всех сообщений социальных сетей и рассылок, на которые вы подписаны. Накопившиеся, скажем, за пару-тройку дней (или неделю – зависит от активности ваших друзей и одноклассников) сигналы и нотификации можно будет просмотреть «одним махом», сэкономив уйму времени.
Существует очень быстрый способ создания фильтров на базе уже имеющихся у вас писем. Открыв любое сообщение, отправителя которого вы хотите отфильтровать, выберите пункт «Дополнительные действия – Фильтровать похожие письма». В ответ на это Gmail выведет на экран форму параметров фильтрации с уже заполненным полем «От:» – там будет стоять адрес автора выбранного письма. Все, что нужно будет сделать после этого, – ввести дополнительные уточняющие параметры (например, установить флажок «Содержит прикрепленные файлы» для того, чтобы выбрать только письма с вложениями), а затем определить действия, которые будет выполнять фильтр, – применять тот или иной ярлык, помечать звездочкой или отправлять прямиком в корзину (рис. 1.23). Поверьте, это самый быстрый способ создать фильтр – для него требуется всего шесть щелчков мышкой, и никакой клавиатуры! Я проверял.
Рисунок 1.23. Самый быстрый в мире способ создания фильтра Gmail
3. Как уже говорилось, для определения спам-сообщений Google использует сложные алгоритмы, блокирующие навязчивую рекламу и отправляющие ее прямиком в раздел «Спам» (находится в выпадающем меню «еще…»). Вы знаете, что нужно делать, когда особо хитрое письмо все же прорывает линии обороны и попадает во «Входящие». Но изредка возникают и обратные случаи – вполне «добропорядочное» сообщение ошибочно классифицируется сторожевым алгоритмом как нежелательное. Причина этого в том, что рекламные рассылки слишком хорошо научились мимикрировать под настоящие письма живых людей, а потому даже сложнейшему «искусственному интеллекту» бывает трудно провести грань между спамом и нормальным письмом. Увидев нужное сообщение в папке с нежелательной почтой, просто нажмите кнопку «Не спам» – реабилитированное, оно тут же вернется во «Входящие».
4. Фильтрами и ярлыками на все случаи почтовой жизни не напасешься. Кроме классификации очень полезно освоить поиск по собственной базе сообщений. Поиск – главный конек Google, а потому находить сообщения в Gmail удобно. Введите искомое слово в строке ввода и нажмите кнопку «Поиск почты». Спустя мгновение вам будет выдан список писем, удовлетворяющих введенному критерию. В принципе, это все! Искать письма можно, даже не зная никаких тонкостей и служебных команд. Я знаком с людьми, которые совсем отказались от ведения каких-либо ярлыков, – все нужные им письма они находят только с помощью поиска. Мне же кажется разумным здоровый баланс между классификацией по ярлыкам и поиском по базе сообщений, особенно с помощью нескольких полезных хитростей. Итак, если вы ищете все письма от человека, адрес которого содержит текст «ivanoff», введите в строке поиска «from: ivanoff» – полный адрес здесь не нужен, достаточно даже фрагмента e-mail (рис. 1.24).