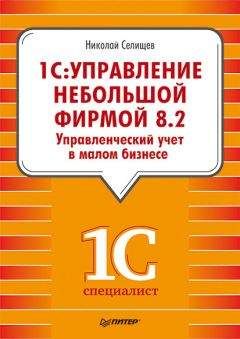• Введите, если требуется, значения полей ввода Организация, Подразделение, Имущество. Если эти реквизиты заполнены и имеют установленные флажки в левой колонке, то данные для отчета будут выбираться с учетом установленного фильтра. Поля настройки отчета имеют кнопки выбора и заполняются с использованием связанных объектов. Если в эти поля ничего не вводить, то отчет сформируется для всех организаций, подразделений, любого имущества.
Рис. 10.13. Отчет Ведомость амортизации
• Щелкните на кнопке Сформировать. На экране появится сформированный отчет Ведомость амортизации.
• Для вывода отчета на принтер выберите команду Все действияПечать в окне Имущество. На экране появится диалог Печать с выбранным по умолчанию принтером. Если выбранный принтер устраивает, то щелкните кнопку Печать, если нет – выберите из предоставленного списка принтер и щелкните на кнопке Печать.
Кнопка Настройка предназначена для начальной настройки рассмотренных выше реквизитов, чтобы не вводить значения при каждом вызове отчета, а также для выбора колонок, выводимых в отчете, и выбора колонок для сортировки в отчете.
• Для обращения к отчету Инвентарная карточка сделайте следующее:
• Выберите команду ОтчетыИмущество, расположенную на Панели действий раздела Имущество. На экране появится окно настройки отчета Имущество (рис. 10.14).
• Щелкните на кнопке выбора Выбрать вариант и в появившемся окне выберите Инвентарная карточка.
• Укажите, на какую дату следует сформировать отчет. Для этого заполните поле ввода На дату. Если в это поле ввода ничего не вводить, то программа будет выводить данные на текущую рабочую дату, установленную в данной конфигурации. Такого же эффекта можно добиться, сбрасывая флажок реквизита в колонке, расположенной слева от названия поля.
Рис. 10.14. Отчет Инвентарная карточка
• Щелкните на кнопке Сформировать. На экране появится отчет Инвентарная карточка.
• Для вывода отчета на принтер выберите команду Все действияПечать в окне Имущество. На экране появится диалог Печать с выбранным по умолчанию принтером. Если выбранный принтер устраивает, то щелкните кнопку Печать, если нет – выберите из предоставленного списка принтер и щелкните на кнопке Печать.
10.5.2. Отчет о выработке имущества
Для обращения к отчету Выработка имущества сделайте следующее:
• Выберите команду ОтчетыВыработка имущества, расположенную на Панели действий раздела Имущество. На экране появится окно настройки отчета Выработка имущества (рис. 10.15).
Рис. 10.15. Отчет Выработка имущества
• Щелкните на кнопке выбора Выбрать вариант и выберите Основной.
• Укажите, за какой период следует сформировать отчет. Для этого заполните поля ввода Начало периода, Конец периода.
• Заполните, если требуется, поля ввода Организация, Имущество. Если эти поля не заполнять, то отчет сформируется для всех организаций и любого имущества.
• Щелкните на кнопке Сформировать. На экране появится отчет Выработка имущества.
• Для вывода отчета на принтер выберите команду Все действияПечать в окне Имущество. На экране появится диалог Печать с выбранным по умолчанию принтером. Если выбранный принтер устраивает, то щелкните кнопку Печать, если нет – выберите из предоставленного списка принтер и щелкните на кнопке Печать.
Кнопка Настройка предназначена для начальной настройки рассмотренных выше реквизитов, чтобы не вводить значения при каждом вызове отчета, а также для определения, какие колонки показывать в отчете, по каким сортировать.
В этой главе мы познакомились с порядком оформления операций по учету имущества в программе «1С: Управление небольшой фирмой 8.2». Сведения об имуществе организации, то есть об основных средствах и нематериальных активах, вносятся в справочник Имущество. Для учета имущества в программе предусмотрены документы по поступлению, амортизации и выбытию имущества. Отчетная информация может быть получена с использованием отчетов Амортизационная ведомость, Инвентарная карточка, Выработка имущества.
Глава 11. Регламентные операции и финансовый результат
Регламентные операции – это отчетность, необходимая для анализа финансово-хозяйственной деятельности предприятия, с целью улучшения работы и получения хороших финансовых результатов. Регламентные операции позволяют составить отчетность в налоговую инспекцию и внебюджетные фонды, органы статистики. Формы отчетности могут быть представлены на бумажных носителях и в виде отдельных файлов.
В программе «1С: Управление небольшой фирмой 8.2» очень легко формируются различные виды отчетов, в том числе и управленческий баланс.
На Панели разделов перейдите на вкладку Финансы (рис. 11.1).
Рис. 11.1. Вкладка Финансы
• На Панели действий выберите Финансовые отчеты Баланс. Откроется окно Баланс.
• Нажмите кнопку Сформировать на панели инструментов окна Баланс. Вы увидите сформированный отчет.
Отчет Баланс является основным управленческим отчетом. Баланс формируется за заданный период времени и показывает остатки по всем синтетическим счетам на начало и конец периода.
В активе баланса вы увидите основные средства, товарные остатки, налог на добавленную стоимость по оприходованным товарам, расходы будущих периодов, денежные средства (в том числе акции и векселя), дебиторскую задолженность (долг покупателей) и прочие активы.
В пассиве баланса отражена сумма уставного капитала и ваша прибыль (убыток) за определенный период времени, задолженность по кредитам и займам, кредиторская задолженность (поставщикам), задолженность по налогам, во внебюджетные фонды, по заработной плате, прочая задолженность и другие статьи расходов.
Очень важным является отчет Прибыли и убытки.
• На Панели действий выберите Финансовые отчеты.
• Щелкните мышью на Прибыли и убытки. Откроется окно Прибыли и убытки (рис. 11.2).
Рис. 11.2. Окно Прибыли и убытки
• Нажмите кнопку Сформировать на панели инструментов окна Прибыли и убытки. Отчет сформируется.
Так же как и отчет Баланс, отчет Прибыли и убытки формируется за определенный период времени. Отчет Прибыли и убытки показывает вам выручку, себестоимость, валовую прибыль, коммерческие и управленческие расходы, доходы и расходы от прочей реализации, прибыль до налогообложения, текущий налог на прибыль.
Еще одним необходимым отчетом является Движение денежных средств.
• Перейдите на вкладку Финансы.
• На Панели действий в группе Финансовые отчеты выберите команду Финансовые отчетыДвижение денежных средств. Откроется окно Движение денежных средств.
• Щелкните мышью на кнопку Сформировать на панели инструментов окна Движение денежных средств. Вы увидите отчет.
Отчет будет сформирован за указанный промежуток времени. В окне отчета Движение денежных средств выводится следующая информация:
• остаток средств (наличных и безналичных) на начало периода;
• приход (выручка от покупателей, возврат подотчета, возврат займа, залог, получение кредита, прочие поступления);
• расход (оплата поставщикам за товар, выдача под отчет, выплата заработной платы, займы сотрудникам, материальная помощь, выплата кредита и процентов, оплата налогов и сборов, плата за аренду помещения, оплата транспортных расходов, плата за коммунальные услуги и услуги связи, оплата хозяйственных расходов, прочие расходы);
• остаток средств на конец периода.
На Панели действий группа команд Бюджеты содержит отчеты по планированию: Прогнозный баланс, Бюджет прибылей и убытков, Бюджет движения денежных средств.
На Панели навигации вкладки Финансы расположен Монитор руководителя, на котором отражаются показатели деятельности предприятия для проведения подробного экономического анализа, и раздел Финансовые документы, где формируются показатели финансово-хозяйственной деятельности предприятия.
Налоговым кодексом Российской Федерации установлены следующие виды налогов и сборов: федеральные, региональные и местные.
• Федеральными налогами и сборами признаются налоги и сборы, которые обязательны к уплате на всей территории Российской Федерации.
• Региональными (территориальными) налогами признаются налоги, которые установлены Налоговым кодексом РФ и законами субъектов Российской Федерации о налогах и обязательны к уплате на территориях соответствующих субъектов Российской Федерации.