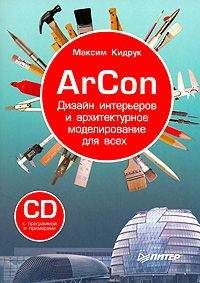– Установить отдельную стену
– устанавливает отдельную стену. Положение стены определяется двумя последовательно указанными точками на плане. После фиксации стены (указание ее конечной точки с помощью щелчка кнопкой мыши) построение стены не продолжается, но вы остаетесь в текущем режиме построения.
– Установить стену перпендикулярно
– новая стена строится строго перпендикулярно (рис. 1.24) к указанному объекту на чертеже (а именно к другой стене или к вспомогательной линии). После фиксации стены (второго щелчка кнопкой мыши), как и в предыдущей команде, построение стены прерывается.
Рис. 1.24. Режим построения стены перпендикулярно к другой стене
– Установить стену под углом
– команда подобна предыдущей с той разницей, что новая стена прокладывается под произвольным углом к базовой стене или указанной вспомогательной линии.
– Параллельная стена
– данная функция позволяет строить стены параллельно указанным прямолинейным объектам плана.
– Средняя стена
– стена создается посередине между двумя указанными точками.
– Параллельная стена на расстоянии
– команда аналогична команде Параллельная стена, только позволяет устанавливать точное расстояние между базовым объектом и создаваемой стеной.
• Следующая команда – Круглые стены – предназначена для построения круглых стен различной конфигурации. Для этого существует несколько способов, как и для обычных стен, представленных на дополнительной вертикальной панели инструментов.
– Скругление двух стен
– команда служит для построения скругления между двумя стенами (не обязательно пересекающимися).
Начальные и конечные точки дуги можно фиксировать только на уже существующих стенах, в противном случае построение круглой стены в этом режиме будет невозможно (рис. 1.25).
Рис. 1.25. Построение скругления двух стен
Примечание
Вы уже, наверное, обратили внимание, что при создании любых стен (как прямых, так и круговых) после указания их начальной точки они отрисовываются тонкими серыми линиями и изменяют свою форму при перемещении указателя мыши. Такой способ отображения создаваемых, но еще не зафиксированных объектов называется фантомным отображением. Фантомное отображение позволяет видеть форму объекта еще до того, как он создан (окончательно зафиксирован на чертеже), что значительно облегчает принятие решений проектировщику касательно формы и размещения создаваемого объекта. Фантомное отображение также применяется при построении или размещении на плане любых других объектов: стен, окон, дверей, лестниц и пр.
– Простая арка (продление стены)
– криволинейный отрезок стены дома строится на продолжении одной из стен, в результате стена не замыкается. Сама арка строится по двум точкам, одна из которых является окончанием указанной стены, другая задается пользователем с помощью щелчка кнопкой мыши (рис. 1.26, а).
– Дуга на стену
– действие команды похоже на действие предыдущей, только дуга создается по трем точкам и крайняя точка дуги не зафиксирована на краю стены (то есть стена не продлевается, а скругляется дугой (рис. 1.26, б)).
Рис. 1.26. Построение дуги: продление стены (а) и дуга на стену (б)
– Свободный сегмент круга (3P)
– стена строится в виде дуги, причем сначала указываются ее крайние точки, а потом вы «растягиваете» дугу до нужных размеров и фиксируете третью точку (определяя таким образом радиус сегмента).
– Свободный сегмент круга (MP)
– стена, как и в предыдущем случае, строится в произвольном месте плана в виде дуги, для которой задаются начальная и конечная точки, однако радиус определяется не размещением третьей точки дуги, а фиксацией центра дуги (сегмента).
– Окружность через центральную точку
– строится замкнутая круговая стена путем указания центра окружности и точки на самой окружности (определяющей величину радиуса).
– Окружность по 3 точкам
– действие команды аналогично предыдущему режиму, только окружность строится через три произвольные точки на листе плана. Разумеется, точки не должны лежать на одной прямой.
– Стены Spline
– команда появилась лишь в последней версии программы и позволяет строить стены в виде сплайновых кривых. После указания характерных точек сплайна на чертеже вам следует дважды нажать клавишу Enter (первый раз фиксируются все точки, второй – подтверждается создание стены), в появившемся окне (рис. 1.27) выбрать тип стены, задать ее толщину, а также длину сегмента (отрезка), которым будет аппроксимироваться данный сплайн. В результате всех выполненных действий вы можете получать различные здания с криволинейными стенами (рис. 1.28).
Рис. 1.27. Окно настройки параметров сплайновых стен
Рис. 1.28. Помещения, созданные с помощью команды Стены Spline
• Установить подбалку
и Установить надбалку
– команды для построения несущих балок на потолке или под полом соответствующего помещения (рис. 1.29).
Рис. 1.29. Изображение подбалки и надбалки на чертеже (а) и в трехмерной модели (б)
• Группа команд Двери представлена вариантной кнопкой
и содержит огромное количество процедур для размещения на плане дверей различных типов (рис. 1.30).
Рис. 1.30. Кнопки макрокоманды для построения дверей в программе ArCon
Более подробно со всевозможными типами дверей, их настройкой и размещением вы ознакомитесь в следующих главах. Внешний вид некоторых из готовых объектов-дверей, предлагаемых в программе, показан на рис. 1.31.
Рис. 1.31. Двери: вид на плане (а) и в трехмерной модели (б)
При размещении дверей на чертеже (выбранная дверь просто фиксируется щелчком кнопки мыши на любой из стен) возможны три варианта, представленные отдельными кнопками на дополнительной вертикальной панели.
– Произвольное размещение
– дверь фиксируется в указанном пользователем положении на стене (центр двери совпадает с указанной мышью точкой). Этот вариант всегда предлагается по умолчанию.
– Расположить дверь на расстоянии
– дверь размещается на заданном расстоянии от точки начала отсчета (задается сразу после вызова данной команды).
– Расположить дверь посередине
– дверь располагается строго посередине указанной стены.
• Следующая вариантная кнопка Окна реализует построение всевозможных типов окон (рис. 1.32). Способы размещения окон на стенах ничем не отличаются от описанных выше способов для дверей. Подробнее о работе с данной командой, а также о предлагаемых в системе типах окон и возможностях их редактирования вы узнаете из следующих глав.
Рис. 1.32. Кнопки макрокоманды для построения окон
• Команды для построения различных типов лестниц также собраны в одной вариантной кнопке (рис. 1.33).
Рис. 1.33. Команды для построения различных типов лестниц
Все лестницы в программе делятся на деревянные и бетонные. На панели (см. рис. 1.33) в первом столбце размещены всевозможные типы лестниц из дерева (пиктограммы подсвечены желтым цветом), во втором столбце – такие же типы, но из бетона (пиктограммы подсвечены бледно-серым). Кроме того, в самом низу (пиктограмма находится внизу и слева) представлены лестницы от реального немецкого производителя KENNGOTT.
Конструктивно вы можете создавать следующие типы лестниц (соответственно размещению кнопок на рис. 1.33).
– Прямая лестница (дерево) и Прямая лестница (монолит) – с помощью этих команд в здании создается прямая лестница из дерева или бетона соответственно. Для построения последовательно указываются три точки: первая определяет точку привязки лестницы на плане (нижняя правая точка первой ступеньки), вторая – длину лестницы в горизонтальном направлении (вы как бы растягиваете лестницу), третья точка задает ширину лестницы (ступенек). Высота лестницы по умолчанию определяется заданной высотой этажа. После фиксации последней точки на экране появится окно настроек параметров создаваемой лестницы. Это окно одинаково как для бетонных, так и для деревянных лестниц.
Примечание
О настройках параметров лестниц будет рассказано в гл. 4, когда более подробно зайдет речь о работе в режиме конструирования.
– Лестница с площадкой, L-образная (дерево) и Лестница с площадкой, L-образная (монолит) – эти две команды создают L-образную лестницу (рис. 1.34). Для построения этого типа лестниц также необходимо указать три точки, определяющие прямоугольник, в который на плане будет вписана проекция лестницы. Высота, как и для всех других типов, по умолчанию устанавливается равной высоте этажа. После фиксации последней точки на экране возникнет окно настроек L-образных лестниц.