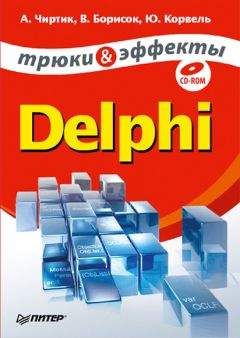– Восстановление изначального масштаба. Удерживая нажатой клавишу Ctrl, нужно нажать также колесо мыши.
– Движение назад и вперед по истории страницы. Нужно вращать колесо мыши, удерживая нажатой клавишу Shift.
– Перемещение между открытыми страницами. Удерживая нажатой правую кнопку мыши, следует вращать колесо прокрутки мыши.
Дополнительные секреты навигации в Opera
Кроме движений мышью, в Opera доступен еще один способ навигации с помощью мыши. Чтобы перейти к следующей открытой странице, необходимо нажать левую кнопку мыши, щелкнув при этом правой. Если нажать правую кнопку несколько раз, то перелистается такое же количество страниц (например, тройной щелчок кнопкой мыши продвинет пользователя на три страницы вперед). Чтобы вернуться назад, необходимо удерживать правую кнопку мыши, щелкая левой.
ПРИМЕЧАНИЕ
При данных движениях совершенно неважно, где находится указатель мыши, – главное, чтобы окно браузера было активным.
Если вы предпочитаете навигацию с помощью клавиатуры, то следует запомнить комбинации клавиш Alt+Z и Alt+X, отображающие в месте расположения указателя мыши меню с возможными вариантами перехода вперед или назад. Просто перейти на одну страницу вперед или назад можно с помощью комбинации клавиш Alt+› и Alt+‹.
Общие принципы настройки интерфейса
Opera имеет полностью настраиваемый интерфейс, то есть внешний вид браузера (панель инструментов, контекстное и главное меню) можно изменять произвольным образом. Содержимое всех меню хранится в INI-файлах, что облегчает русификацию и ручное добавление своих пунктов. На этом основан способ внедрения плагинов в Opera.
При настройке браузера необходимо знать расположение двух папок – папки с установленным браузером (например, C: Program FilesOpera) и папки с персональными настройками пользователя (С: Documents and Settings[Имя пользователя]Application DataOperaOperaprofile).
Установка плагинов
Расширения (плагины) для Opera обычно представляют собой DLL-файлы, которые после скачивания из Интернета необходимо скопировать в папку programplugins, расположенную в каталоге установки. Все плагины, помещенные в эту папку, автоматически подключаются браузером при запуске. Проверить, какие именно плагины установлены, можно, выполнив команду Tools ► Advanced ► Plug-ins. Отключаются и включаются плагины с помощью команды Tools ► Quick Preferences ► Enable Plug-ins.
Настройка меню
Opera позволяет настроить интерфейс для себя каждому пользователю. Данная возможность касается всех меню, панелей управления, комбинаций клавиш, движений мышью. Настройка представляет собой редактирование файлов инициализации.
ВНИМАНИЕ
Файлы инициализации не рекомендуется редактировать во время работы Opera, так как изменения могут не отобразиться в браузере. Кроме того, следует помнить, что для корректной русификации все текстовые файлы с кириллицей должны сохраняться в формате UTF-8.
Также следует знать, что крайне нежелательно изменять стандартные файлы Opera (они размещены в подпапке defaults, расположенной в каталоге установки программы). Гораздо лучше создавать свои собственные файлы в своем личном профиле. Кроме того, нужно помнить, что в отличие от стандартных файлов профиль остается на компьютере даже после удаления Opera, поэтому в любой момент можно будет восстановить настройки, сохраненные в профиле.
Рассмотрим тонкую настройку браузера Opera на конкретном примере.
Например, нужно добавить в меню File пункт, открывающий текущую страницу в Internet Explorer. Для этого необходимо добавить новый пункт в файл standard_menu.ini. Откройте этот файл, например, в редакторе Блокнот и посмотрите на его первые две секции: [Version] и [Info]. Такие же секции должны быть и в вашем персональном файле настроек меню, который следует создать в подпапке menu профиля (например, файл mymenu.ini). Вот пример этих файлов:
[Version]
File Version=2
[Info]
Name=My menu preferences
Description=Personal Opera menu setup
Comments=This file contains only modified items.
Author=Nadia Balovsyak
Version=1
Пункт File Version менять не рекомендуется. В пункте Name указывается название меню, обязательно на латинском, и так, чтобы он отличался от соответствующего параметра в standard_menu.ini. Обратите внимание на необязательные комментарии: здесь указано, что в создаваемом файле будут храниться не все меню Opera, а только те, которые вы хотите изменить (рис. 2.43).
Рис. 2.43. Настройка пункта меню Opera
Далее в standard_menu.ini найдите блок [Browser File Menu] и скопируйте его в my_menu.ini. Теперь в этот блок нужно добавить пункт Item, «Open in IE» = Execute program, «iexplore.exe», «%u», «Show spam».
Рассмотрим добавленную в примере строку подробнее.
Слово Item означает, что речь идет об обычном пункте меню. Дальше в кавычках указан текст, который отобразится в этом пункте меню. Если вы хотите, чтобы он был на русском языке, то измените в примере Open in IE на Открыть в IE. Однако при сохранении файла меню в Блокноте обязательно укажите кодировку UTF-8.
В стандартных элементах меню Opera вместо строки в кавычках обычно указывается какое-то число – это идентификатор строки из языкового файла. После знака равенства указывается действие, которое должно совершиться при выборе данного пункта меню. Формат записи этих действий может быть совершенно разный, но чаще всего понадобится запускать внешние программы, что как раз и продемонстрировано в примере.
Нужно запустить (Execute program) программу Internet Explorer (исполняемый файл «iexplore.exe»). В данном случае полный путь к программе можно не указывать, однако для других программ это нужно будет делать. Строка «%u» означает, что Internet Explorer получит один входящий параметр, а именно URL текущей страницы. Параметр «Show spam» – код значка. Его можно опустить, но тогда создаваемый пункт меню останется без красивой картинки.
Такой же пункт можно добавить и в контекстное меню ссылки. Для этого необходимо добавить похожий пункт в раздел [Link Popup Menu] файла standard_ menu.ini, его нужно скопировать в mymenu.ini и добавить там похожую запись: Item, «Open in IE» = Execute program, «iexplore.exe», «%l», «Show spam».
Существенное отличие – во входящем параметре. Теперь Internet Explorer должен показать не текущую страницу, а выбранную пользователем ссылку, что и отражено в коде «%l».
Затем в окне браузера Opera нужно выполнить команду Tools ► Preferences, а на вкладке Advanced выбрать слева пункт меню Toolbars. Можно увидеть, что в списке профилей меню под элементом Opera Standard появился еще один – My menu preferences. Это и есть только что созданный вами профиль. Выберите его и нажмите OK.
Подобным образом можно изменять другие меню (в том же файле) и панели инструментов. В этом случае понадобятся соответственно файл standardtoolbar.ini и папка toolbar из профиля.
Добавление русскоязычных поисковых машин
Для добавления к Opera своих поисковиков в настройках браузера нужно отредактировать файл search.ini.
Сначала следует определить ссылку на страницу с результатами поиска вашего поисковика. Например, для http://www.yandex.ru такая ссылка будет иметь вид http://www.yandex.ru/yandsearch?rpt=rad&text=%s, где %s – строка поиска.
Теперь в файле search.ini внесите следующие изменения:
[Search Engine 2]
Name=&Yandex.ru
URL=http://www.yandex.ru/yandsearch?rpt=rad&text=%sQuery=Key=yIs
post=0
Has endseparator=0
Encoding=windows-1251
Search Type=3
Verbtext=17063
Position=-1
Nameid=0
[Search Engine 3]
Name=&Rambler.ru
URL=http://search.rambler.ru/srch?words=%sQuery=Key=rIs
post=0
Has endseparator=0
Encoding=windows-1251
Search Type=3
Verbtext=17063
Position=-1
Nameid=0.
Таким образом, в список ваших поисковиков будут добавлены «Яндекс» и «Рамблер».
Добавление переводчика к контекстному меню Opera
Добавим к стандартным средствам перевода Opera инструмент, основанный на сервисе http://lingvo.yandex.ru. Сначала необходимо добавить ссылку на эту поисковую машину в файле search.ini (C: Documents and Settingsимя пользователяApplication DataOperaOpera7profilesearch.ini) (рис. 2.44).
Рис. 2.44. Начало добавления пункта для перевода в контекстное меню Opera
Пример:
«Search Engine 32»
Name=Translation
URL=http://lingvo.yandex.ru/cgi-bin/lingvo.pl?text=%s&l=%Dl%AC
Query=
Key=
Is post=C
Has endseparator=C
Encoding=UTF-8
Search Type=12C
Verbtext=17063
Position=-l
Nameid=0.
В english. lng или другой языковой файл (он находится в С: Program FilesOpera) добавляем новую строку.
ВНИМАНИЕ
Обязательно убедитесь, что в файле english. lng больше нет этого номера. Теперь необходимо добавить несколько строк в файл standard_menu.ini.
Пример: 65216 ="Russian to/from English".
[Translate menu]
–6
Item, 65216=Hotclick search, 120.
Здесь число 120 – значение параметра Search Туре из файла search.ini, a 65216 – номер строки из english. lng.
Теперь можно выделить слово на любой веб-странице и выполнить команду Translate ► Russian to/from English для получения перевода.
Сохранение паролей в безопасном месте
В браузере Opera можно задать сохранение файла с паролями не на жестком диске, а на flash-брелоке либо на зашифрованном диске. Для этого необходимо отредактировать файл opera6.ini, расположенный по адресу С: Documents and Settings‹Имя пользователя›Application DataOperaOperaProfile.