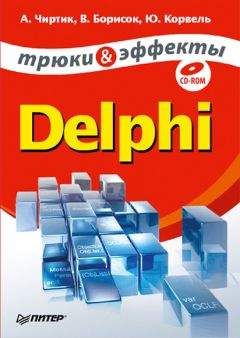Рассмотрим список сочетаний клавиш Firefox, которыми так богат этот браузер, ограничившись перечислением наиболее востребованных при веб-серфинге команд.
– Адрес вводится с помощью комбинации клавиш Ctrl+L или Alt+D. Заполнив поле, нужно нажать Alt+Enter для загрузки веб-страницы на новой вкладке.
– Навигация по ссылкам управляется клавишей Tab, а для открытия ссылок опять-таки на новой вкладке окна браузера нужно использовать комбинацию Ctrl+Enter.
– Для путешествия по страницам вперед-назад используется комбинация клавиш Alt+‹ или Alt+›. По открытым вкладкам можно перемещаться с помощью клавиш Ctrl+Page Up или Ctrl+Page Down, а закрываются они комбинацией клавиш Ctrl+F4.
– Если необходимо обновить страницу, минуя кэш, то следует воспользоваться комбинацией клавиш Ctrl+F5.
– Для поиска в Интернете предназначена комбинация клавиш Crtl+K – указатель мыши автоматически перейдет на панель поиска.
Для работы с текстом также существует ряд команд, которые можно выполнять без помощи мыши.
– Переключение в режим активного курсора осуществляется клавишей F7.
– Для выделения применяется комбинация клавиш Shift+‹ и Shift+›, для копирования – Ctrt+Ins, для вставки данных – Shift+Ins.
– Чтобы сохранить адрес веб-страницы, нужно нажать комбинацию клавиш Ctrl+D или Ctrl+Shift+D (последняя комбинация добавляет все активные вкладки в закладки).
– Для открытия окна закладок используется комбинация Ctrl+B.
Общие правила работы с плагинами: установка, удаление, настройка
Одно из основных преимуществ браузера Firefox – возможность использования специальных плагинов-расширений, позволяющих значительно улучшить функциональность браузера. Плагины обычно представляют собой XPI-файлы. Закачав плагин на компьютер, нужно разместить его в специальной папке, созданной для хранения плагинов (чаще всего это папка Plugins). После этого в окне Firefox в меню Файл следует выбрать пункт Открыть. Согласившись с установкой плагина, необходимо повторно открыть Firefox, и плагин будет установлен. Управлять и просматривать все установленные плагины можно, выбрав в меню Инструменты пункт Расширения. Здесь же можно удалить ненужные плагины.
Снимок всей веб-страницы Firefox
После установки специального расширения Screengrab! (http://andy.5263.org/screengrab/) пользователи Firefox могут делать снимок веб-страницы браузера. С помощью Screengrab! можно снять изображение сайта, даже если оно полностью не отображается в окне Firefox. Данное расширение работает на основе Java (рис. 2.54).
Рис. 2.54. Пункт установленного плагина Screengrab! для снимка веб-страницы
После установки расширения в контекстном меню браузера появится дополнительный пункт Screengrab! содержащий подменю, в котором можно выбрать объект для сохранения в виде картинки.
Представленные в подменю варианты:
– Save document as image – в виде картинки будет сохранена вся веб-страница, даже если она не поместилась в окне полностью;
– Save viewpoint as image – сохранит в виде картинки видимую часть документа;
– Save window as image – позволит сохранить то, что поместилось в окне браузера.
Единственный недостаток плагина – формат создаваемых картинок, которые можно хранить только в PNG-формате.
Движения мышью в Firefox
Пользователи, привыкшие к движениям мышью в Opera, ожидали такой же весьма удобной возможности и от Firefox, что и было сделано в виде плагина All-In-One_Gestures (http://releases.mozilla.org/pub/mozilla.org/addons/12/).
Установив плагин, можно сразу же начинать работу с ним – по умолчанию в ответ на движения мышью с удерживаемой правой кнопкой браузер будет выполнять определенные действия, полностью соответствующие движениям в браузере Opera:
– справа налево – вернуться на одну страницу назад;
– сверху вниз – открыть новое окно;
– снизу вверх – открыть новую вкладку;
– вниз-вправо – свернуть окно;
– вниз-влево – закрыть окно.
Одновременно с движениями мышью в окне браузера отображается красная линия, соответствующая направлению движения. С ее помощью можно отслеживать правильность движений (рис. 2.55). Плагин обладает гибкими возможностями настройки. Для отображения окна настройки All-In-One_Gestures в меню Инструменты нужно выбрать пункт Расширения и в открывшемся окне – выделить имя плагина и нажать кнопку Настройки.
В настройках можно установить общие параметры, определяющие тип и цвет отображаемых линий подсказки. Остальные параметры, например реакция на прокрутку с помощью средней кнопки мыши, а также ряд других задаются на вкладке General Preferences.
Перечень действий и соответствующих им движений мышью размещен на вкладке Gestures Customization. Главная особенность плагина в том, что все значения в этом окне можно изменить, установив свои собственные жесты и соответствующие им действия с помощью кнопки Edit Gestures. Список жестов можно пополнить новыми пунктами, воспользовавшись кнопкой Add Gestures.
Рис. 2.55. Применение движения мышью
Кроме того, на двух вкладках расширенных настроек плагина можно, например, задать кнопку мыши, используемую при движении, действия, выполняемые средней кнопкой мыши, и другие параметры.
Расширение для работы с вкладками Firefox
Расширение Tabbrowser Extension (сайт http://piro.sakura.ne.jp/xul/tabextensions/index.html.en) добавляет в Firefox дополнительные возможности управления вкладками. После его установки в главное меню браузера будет добавлено дополнительное меню Tab. С помощью плагина можно будет сохранять состояние окна браузера, то есть список открытых вкладок (рис. 2.56).
При повторном открытии Firefox загрузятся все вкладки, использовавшиеся в предыдущем сеансе работы. Если эта возможность лишняя, то можно задать запуск браузера в обычном режиме. Для этого в разделе Startup окна настроек Tabbrowser Extension (меню Tab пункт Tabbrowser Extension Preferences) можно выбрать один из пунктов: Load Startup page of Browser Normally или Restore the last tab session.
Кроме того, можно сохранить список вкладок для последующего его открытия с помощью пункта Save Current Tab Session. Используя пункт Edit Context Menu, можно сформировать контекстное меню вкладки, добавляя или удаляя пункты. Специальные пункты меню предназначены для перемещения вкладки влево или вправо, а также для дублирования содержимого на новой вкладке.
Рис. 2.56. Меню, добавленное в окно браузера Firefox плагином Tabbrowser Extension
Щелчком правой кнопкой мыши на заголовке вкладки открывается ее контекстное меню, в котором доступен пункт Bookmark This Group of Tabs, позволяющий сохранить список открытых в окне браузера вкладок в меню Закладки Firefox.
В дополнительных настройках расширения Tabbrowser Extension можно задать реакцию браузера на выбор той или иной ссылки – каким образом и в каких случаях открывать ссылки на новых вкладках, а когда замещать существующие или открывать на фоновых вкладках. Кроме того, можно настроить движения мышью для различных операций с вкладками.
Для каждой вкладки, открытой в окне Firefox, с помощью пункта Permisions можно настроить отображение Java-сценариев, фреймов, картинок.
Экономия трафика и отображение картинок Firefox
Удобный инструмент для экономии трафика в Firefox – плагин ImgLikeOpera (http://imglikeopera.mozdev.org/).
После установки плагина в правом нижнем углу окна браузера Firefox появится его значок, показывающий режим работы ImgLikeOpera, с помощью которого и определяется отображение рисунков на просматриваемых веб-страницах. Возможны следующие режимы отображения: всех изображений, картинок из кэша или только из просматриваемого сайта или блокирование всех изображений.
Изменить режим работы плагина можно, щелкнув кнопкой мыши на значке расширения (рис. 2.57).
Рис. 2.57. Режимы отображения картинок с помощью ImgLikeOpera
Особенность плагина в том, что с его помощью можно не только блокировать изображения, а также очень просто загружать необходимые картинки. Сделать это можно, щелкнув на картинке правой кнопкой мыши, удерживая нажатой клавишу Ctrl, или с помощью пункта Загрузить изображение контекстного меню.
Открыть управляющее окно расширения можно, воспользовавшись кнопкой со стрелкой рядом со значком плагина в правом нижнем углу браузера. В этом окне можно также задать режим работы программы, установить загрузку фоновых изображений, а также открыть окно расширенных настроек. В последнем окне можно задать множество дополнительных параметров: политику кэширования для новых табов и окон, открываемых в Firefox, а также принудительное кэширование изображений, установив для этого временной интервал.