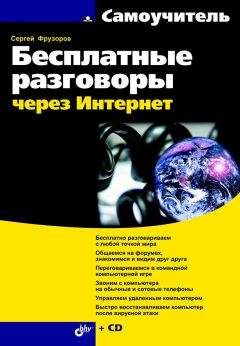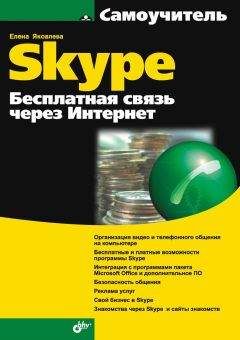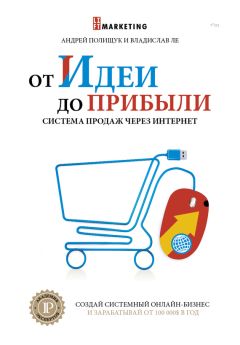Дополнение WhiteBoardMeeting представляет собой графический редактор, который очень прост в управлении. В правой части окна располагается список пользователей. Нужно лишь выбрать из списка контактов абонентов, с которыми вы хотите разделить процесс рисования, и они получат предложение загрузить и установить дополнение, если его еще у них нет. В левой части окна находится панель с инструментами. На ней представлены кнопки, вызывающие инструменты для рисования.
Рис. 6.29. Диалоговое окно WhiteBoardMeeting Basic
□ Выбери – кнопка активирует инструмент выделения.
□ Линия – кнопка активирует инструмент для создания линий.
□ Прямая линия – кнопка активирует инструмент для создания прямых линий.
□ Текст – кнопка активирует инструмент для ввода в изображения текста.
□ Полигон – кнопка активирует инструмент для создания ломаных линий произвольной формы.
□ Сплайн – кнопка активирует инструмент для создания закругленных линий произвольной формы.
□ Эллипс – кнопка активирует инструмент для создания эллипсов.
□ Прямоугольник – кнопка активирует инструмент для создания прямоугольников.
□ Форма – кнопка делает активным инструмент, создающий на рисунке различные формы, выноски, поясняющие поля для ввода текста.
□ Картинка – кнопка позволяет ввести в создаваемый редактором документ изображение.
С помощью палитр Цвет линии и Цвет текста можно указать, какого цвета будут создаваемые линии и вводимый текст. Раскрывающиеся списки Тип линии, Тип текста, Форма позволяют назначить тип линии для рисования, шрифт и разновидность изображения.
Следует отметить, что с помощью этого дополнения вы сможете создавать многостраничные документы.
На верхней панели окна WhiteBoardMeeting расположены кнопки, которые позволят вам сохранить созданное изображение на жестком диске, экспортировать текущую страницу в файл, распечатать созданное изображение.
Для того чтобы пригласить новых пользователей на вашу доску изображений, нужно нажать кнопку в виде значка плюса на правой панели. Откроется окно, в котором вы сможете выбрать абонентов из вашего списка контактов и попросить их присоединиться к обсуждению.
Рассмотрим еще одно дополнение Avatar Manager, которое позволяет назначать аватары и сменять их.
Дополнение Avatar Manager
Это очень простое дополнение. Оно позволяет назначить для вашего представления в программе Skype галерею аватаров, которые будут сменяться автоматически через указанный промежуток времени.
1. Выполните команду меню Инструменты ► Дополнительные возможности ► Загрузить дополнения Extra. Откроется окно Менеджер дополнений Extras для Skype (см. рис. 6.9).
2. Щелкните кнопкой мыши на категории Творчество в левом вертикальном меню. В правой части появятся дополнения данной категории.
3. Найдите информационное окно с дополнением Avatar Manager.
4. На информационной панели дополнения нажмите зеленую кнопку со стрелкой. Начнется загрузка, за ходом которой можно наблюдать в открывшемся диалоговом окне.
5. По окончании загрузки на экране монитора появится новое диалоговое окно Установить новое дополнение Extra.
6. Установите флажок Я принимаю условия Лицензионного соглашения конечного пользователя этого продукта.
7. Нажмите кнопку ОК, чтобы закончить загрузку. Появится окно мастера установки, которое начнет установку дополнения. Следуйте стандартным инструкциям.
8. По завершении установки в окне Менеджер дополнений Extras для Skype на вкладке Мои дополнения появится информация о новом дополнении. В меню Инструменты ► Дополнительные возможности отобразится значок и строка меню Avatar Manager.
После того, как вы установили Avatar Manager познакомьтесь с тем, как им пользоваться. Для того чтобы осуществить доступ к дополнению, выполните следующие действия.
1. Щелкните кнопкой мыши на пункте меню Инструменты ► Дополнительные возможности ► Avatar Manager. Откроется диалоговое окно Avatar Manager (рис. 6.30).
Рис. 6.30. Диалоговое окно Avatar Manager
В верхней части окна представлены изображения из галереи аватару. Чтобы добавить понравившуюся аватару в свою коллекцию на жестком диске, щелкните кнопкой мыши на картинке и нажмите кнопку Add (Добавить). Изображение будет сохранено.
В нижней части диалогового окна Avatar Manager расположен флажок Change Skype Avatar Every (Изменять аватар каждые), а также счетчик, с помощью которого можно задать время, через которое будет сменяться изображение аватары из галереи. Если флажок не установлен, смена аватары происходить не будет. Как видите, дополнение очень простое.
Автор ставил своей задачей объяснить принцип установки дополнений в программу Skype и способ их применения, поэтому вы рассмотрели только некоторые из обширного списка дополнений к Skype.
В этой заключительной главе вы рассмотрели некоторые дополнительные возможности программы Skype, которые делают ее более удобной, интересной и разнообразной. Вами были изучены вопросы передачи денег другому абоненту, переадресация звонков, а также использование автоответчика. Вы познакомились с процедурой установки различных дополнений к программе, а также рассмотрели способы их использования.
Повествование о замечательной программе Skype, которая позволяет общаться, невзирая на расстояния, сближает и делает жизнь людей интересней и разнообразней, закончено. Надеюсь, что книга смогла ответить если не на все ваши вопросы, то на многие из них. И программа Skype стала вам понятнее. А это значит, что для разговоров с близкими людьми у вас теперь нет никаких серьезных препятствий. Приятного общения!