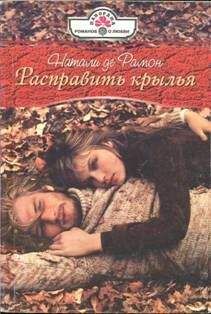Как видим, Windows для файлов данного типа рекомендует из всего имеющегося у нее арсенала всего две программы: все тот же WinRAR и собственную – Сжатые ZIP-папки. Вы можете последовать рекомендациям системы или, если считаете, что вы умнее ее, выбрать любую другую программу из списка. Правда, не факт, что новая программа захочет работать с этим файлом. Можно также, нажав кнопку Обзор, указать расположение нужной программы на диске.
А что делать, если ни браузер, ни операционная система не знакомы с только что обнаруженным в Интернете файлом? Тогда нужно научить Windows открывать такие файлы.
Первым делом система спросит вас, что делать с неизвестным файлом: сохранить на диске или все-таки открыть. Можно отложить вопрос с идентификацией, приказав сохранить файл на диске. Нашли вы, например, неизвестный науке файл Открой меня и сохранили его на Рабочий стол.
ПРЕДУПРЕЖДЕНИЕ
Лучше вообще не иметь дела с неизвестными файлами, и уж тем более не открывать и не сохранять их.
Несмотря на все предупреждения, вы все-таки решились его открыть. Если он оказался вирусом, то, думаю, последствия вы почувствуете весьма скоро. Но мы будем надеяться на лучшее и будем считать, что это просто файл неизвестного формата.
Итак, после попытки его открыть система выдаст тревожное сообщение (рис. 8.10).
Рис. 8.10. Выберите, где искать программу
Как видим, можно попытаться найти нужную программу в Интернете (на специальном сайте), а можно порыться в недрах своего компьютера. Выбрав второй вариант развития событий, вы вновь увидите список имеющихся программ (рис. 8.11). И снова нужно либо выбрать приложение из списка, либо указать его расположение на диске.
Мой файл открылся с помощью программы Блокнот. К счастью для меня, все закончилось хорошо. Да и не могло быть иначе. Ведь это был простой текстовый документ, у которого я удалил расширение. Естественно, в целях эксперимента! A Windows его и не узнала.
Рис. 8.11. Попробуем выбрать Блокнот
Ну что же, для продолжения экспериментов предлагаю перейти к следующему уроку.
Урок 9
Изменяем браузер внешне и внутренне
В браузере все должно быть прекрасно: и панельки, и кнопочки, и мои фотки.
Женский взгляд Оксаны Лермонтовой
Когда мы открываем браузер, он предстает перед нами (в своем великолепии, естественно) в неком сформированном виде и с некими настройками (см. рис. 5.6), которые приняты его разработчиками за оптимальные. Пришло время узнать очередную маленькую тайну – все эти настройки не являются догмами.
Вам не нравится обилие панелей на экране? Или, наоборот, на них не хватает такой нужной вам кнопки Кодировка? Вы не хотите загружать звук или рисунки из-за медленной скорости? Вы страшно боитесь, что подцепите какой-нибудь злой Java-скрипт?
Вам повезло! Потому что об этом и многом другом мы поговорим прямо здесь и сейчас, то есть в этом уроке. А начнем мы с изменения внешнего вида обозревателя Internet Explorer.
Итак, займемся внешним видом. Что мы можем? Много чего. Самое простое – изменять размеры и взаимное расположение панелей.
Двигаем панели
По умолчанию панели Internet Explorer расположены в следующем порядке (сверху вниз): строка меню, панель инструментов, адресная строка и панель Ссылки (рис. 9.1). Каждая из них занимает отдельную строку.
Рис. 9.1. Стандартное расположение панелей
Теперь обратите внимание на толстые вертикальные линии в начале панелей (то есть слева). Это так называемые маркеры начала панелей. Вот они-то нам и помогут.
УТОЧНЕНИЕ ПО ТЕМЕ
Вы их сможете увидеть только в том случае, если ваши панели не закреплены.
Подведите указатель мыши к одной из панелей и перетащите ее вниз или вверх к соседней, тогда две панели будут в одной строке. Понятно, что полностью они в одной строке не поместятся. Перемещая маркеры мышью в горизонтальном направлении, мы можем регулировать степень заполнения строки панелью. Чтобы увидеть непоместившиеся в строке кнопки, нажмите кнопку >>, расположенную в конце панели (то есть справа). В результате экспериментов панели могут выглядеть весьма необычно (рис. 9.2).
Рис. 9.2. Может так будет удобнее работать?
Чтобы вернуть каждой панели отдельную строку, подведите указатель мыши к границе меду нижней панелью и областью документа. При этом указатель примет такой вид.
Теперь просто перетяните панели вниз.
Займемся содержимым
Как изменять расположение панелей – выяснили, займемся их содержимым. Но сначала замечу, что их вообще можно убрать с глаз долой. Ведь часто они занимают так много места и только без толку загораживают нам экран.
Если вы любитель широкого обзора и считаете, что всякие там меню только раздражают вас, то их можно убрать совсем с помощью «горячей» клавиши F11. При ее нажатии вы тут же перейдете в полноэкранный режим просмотра (рис. 9.3).
Как видите, на экране остались только наиболее важные кнопки. Для возврата в обычный режим просмотра снова нажмите клавишу F11.
Эту же операцию вам поможет выполнить команда Вид/Во весь экран (рис. 9.4).
Рис. 9.3. Намного больше места, намного меньше команд
Рис. 9.4. Выполнение команды Вид/Во весь экран
В меню Вид также находятся весьма любопытные для нас в данный момент пункты Панели инструментов и Панели обозревателя. Последний (рис. 9.5) позволяет влиять на наличие/отсутствие в окне Internet Explorer панелей Поиск, Избранное, Медиа, Журнал и Папки.
Рис. 9.5. У обозревателя есть свои панели
Панель Папки делает браузер еще более похожим на Проводник. Полезный совет будет нас радовать по поводу и без повода всяческими подсказками, расположенными в нижней части окна браузера (рис. 9.6).
Рис. 9.6. Получать советы полезно, хоть и не всегда приятно
Команда Обсудить вызывает панель веб-обсуждений, позволяющую поделиться впечатлениями о загруженной странице с другими пользователями сети (необязательно Интернета, это может быть локальная сеть)[34] . Чтобы все это заработало, нужно настроить параметры обсуждений (в частности, указать в настройках адрес сервера обсуждений).
По поводу команды Вид/Панели инструментов (рис. 9.7) можно сообщить следующее.
Рис. 9.7. Настраиваем панели инструментов
– Во-первых, ее можно вызвать и другим способом, щелкнув правой кнопкой мыши на любой панели. Мы это делали, когда раскрепляли наши панели для изменения положения панели Ссылки (см. рис. 6.26).
– Во-вторых, как мы уже знаем, панели можно закреплять и раскреплять (для изменения расположения).
– В-третьих, панели можно удалять с глаз долой и возвращать на место, снимая или устанавливая соответствующий флажок.
– В-четвертых, можно заняться более тонкой настройкой панели инструментов. Поможет нам в этом пункт Настройка (см. рис. 9.7). Выберем его и ознакомимся с возможностями настройки (рис. 9.8).
Рис. 9.8. Что настроишь, то и пожнешь
Здесь все просто. Большую часть диалогового окна настройки занимают два списка с кнопками. В правом списке отображаются кнопки, которые уже присутствуют на панели инструментов браузера, а в левом – кнопки, которые есть в запасе. Допустим, мы хотим добавить на панель кнопку Во весь экран. Наши действия следующие.
1. Выделяем нужную кнопку мышью.
2. Нажимаем кнопку Добавить.
3. Видим, что кнопка Во весь экран появилась в правом окошке.
4. Положение новой кнопки среди соседних можно регулировать кнопками Вверх и Вниз.
Теперь рассмотрим другие возможности настройки.
– Если нужно удалить какую-нибудь кнопку с панели инструментов, то выберите ее в правом окошке и нажмите кнопку Удалить. Она тут же переметнется в левое окошко.
– Чтобы сгруппировать кнопки, воспользуйтесь кнопкой Разделитель. Она возглавляет список кнопок в левом окошке. Разделителей, в отличие от остальных кнопок, на панели инструментов может быть несколько.[35]
– Из списка Текст кноп ки можно выбрать наличие или отсутствие подписей к кнопкам.
– С помощью списка Размер значка вы в силах изменить размер кнопок, то есть сделать их большими или маленькими. По умолчанию кнопки находятся в режиме крупные значки.
После всех манипуляций, чтобы изменения вступили в силу, нажмите кнопку Закрыть. Если вам не понравится результат ваших действий, то воспользуйтесь кнопкой Сброс.
С панелями вроде бы все. Двигаемся дальше.
На шрифт и цвет товарищей нет