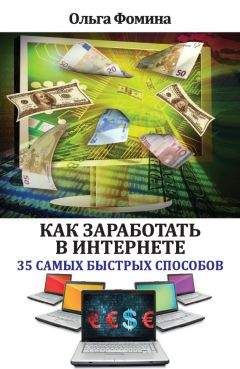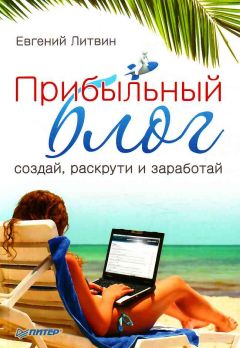Еще один весомый вклад в блогосферу сделал Эван Уильямс, основатель компании Руга labs, который придумал слово «blogger» (блогер) как определение человека, ведущего блог.
Blogger больше направлен в сторону технологических решений, чем социальных элементов. Поэтому блоги на его платформе выглядят самостоятельными ресурсами, а 90 % их читателей не являются пользователями этого блогохостинга.
Рис. 3.23. Блогохостинг Blogger
Чтобы создать блог в Blogger, понадобится только аккаунт в Google. Если у вас уже есть аккаунт и вы часто применяете сервисы Google, будет удобно использовать уже существующий аккаунт.
Шаг 1. Регистрируемся
Перед тем как приступить к созданию блога, вам нужно войти в систему. Вы можете сделать это, войдя через свой аккаунт Google, или создать новый аккаунт (рис. 3.24).
Если вы вошли через свой аккаунт Google, вам предложат выбрать имя (никнейм) для комментариев и принять соглашение.
Шаг 2. Называем блог
Нажав кнопку Создание блога, вы попадете в раздел Назовите блог, в котором вам предлагается выбрать название блога и его адрес (URl), точнее, часть адреса перед…blogspot.com. Хотя блогохостинг расположен по адресу blogger.com, блоги на его платформе находятся на домене blogspot.com, и это стоит принимать во внимание (рис. 3.25).
Рис. 3.24. Регистрация в Blogger
О том, как выбрать название для блога, подробно было рассказано выше, в подразделе «Регистрируем свой блог в четыре шага», когда описывался «Шаг 1: Создаем аккаунт».
После того как вы ввели адрес будущего блога, перейдите по ссылке Проверить доступность под адресом и проверьте его доступность. Если адрес уже занят, система предложит вам несколько новых на выбор.
Шаг 3. Выбираем начальный шаблон
На этом шаге вам предлагается из нескольких предложенных шаблонов выбрать шаблон для будущего блога. Этот шаг чисто формальный, поскольку в Blogger очень много готовых шаблонов и позже вы сможете выбрать другой шаблон (рис. 3.26).
На этом все, ваш блог создан и готов к использованию.
Рис. 3.25. Выбор названия для блога
Рис. 3.26. Выбор шаблона блога
Сразу после того, как вы создали блог, его необходимо настроить. Вы можете для удобства открыть ваш блог во втором окне браузера. Обновляя страницу, вы сможете видеть, как изменения вступают в силу и к чему они приводят.
Чтобы открыть настройки своего блога, перейдите на панели инструментов по ссылке Настройки (рис. 3.27).
Рис. 3.27. Настройка Blogger
Теперь рассмотрим, какие настройки предлагаются на основных вкладках.
Вкладка Основные сведения
С помощью настроек в области Инструменты блога вы можете импортировать в блог записи из XMl-файла, экспортировать записи блога в файл или удалить блог. Стоит отметить, что импорт и экспорт проводятся при переносе блога на другую платформу или при смене адреса. Эта процедура очень болезненна для блога, и прибегать к ней стоит только в крайних случаях.
В поле Название можно сменить название. И хотя это довольно просто сделать, часто его менять не нужно, так как читатели должны иметь возможность запомнить, как называется блог, который они читают.
При вводе описания в окно Описание ориентируйтесь на стиль выбранного шаблона. Длинное описание не везде хорошо смотрится, поэтому вначале стоит до конца определиться с шаблоном блога.
Настройки, определяющие доступность и видимость вашего блога, – Добавить Ваш блог в наши каталоги? Вы хотите, чтобы поисковые системы находили ваш блог? – лучше оставить включенными.
Настройки способа редактирования постов можете настроить по вкусу, но если у вас нет конкретных предпочтений, оставьте как есть.
Функцию Включить транслитерацию? для русскоязычных блогов можно отключить за ненадобностью.
Показывать ссылки на отправку электронной почты? – полезная функция, но есть более продвинутый вариант, поэтому ее можно не включать.
В поле Адрес в Blog*Spot вы можете изменить адрес вашего блога, точнее, приставку перед. blogspot.com. Делать это крайне не рекомендуется, если вы уже какое-то время ведете блог, так как все ссылки, закладки на ваш блог перестанут работать.
Также в этом разделе есть очень полезная функция, которая позволяет подключить к вашему блогу на Blogger собственный домен. В результате ваш блог будет находиться и управляться на платформе Blogger, но адрес блога и все ссылки будут ссылками с вашего домена. Например, вместо blog.blogspot.com вы можете зарегистрировать и подключить домен типа blog.com.
Если у вас серьезные намерения, лучше это сделать сразу: хотя Blogger будет перенаправлять переходы по ссылкам на новый домен, но будет намного удобнее, чтобы ваши читатели сразу запоминали, а поисковые системы индексировали ваш домен блога.
В поле Показать не менее вы можете выбрать количество сообщений, которые будут показаны на главной странице. Имеет смысл выбрать
5-10 сообщений. Параметр дни устанавливать не стоит, иначе на главной странице блога постоянно будет меняться количество сообщений.
В области Шаблон сообщения вводят текст или HTMl-код, который будет появляться в редакторе постов Blogger. Это удобно, если каждый пост в блоге вы начинаете одинаковым вступлением или используете один и тот же HTMl-код для оформления.
Остальные форматы – вывода даты, времени и языка – настройте по своему усмотрению. Но имейте в виду: если аудитория блога из конкретного региона, то лучше установить удобные для них форматы даты и прочие настройки.
На этой вкладке вы можете настроить видимость комментариев и доступ к ним. В самом начале жизни блога комментариев не так много, поэтому сделайте комментирование вашего блога максимально простым действием (рис. 3.28).
Рис. 3.28. Настройка модерации комментариев
Если вы хотите, чтобы обсуждение вашей записи стало сразу всем видно, то в поле Комментарии установите пункт Показать.
В поле Кто может отправлять комментарии? выберите пункт Любой. Это позволит посетителям блога оставлять комментарии без регистрации. Только если будет появляться много спама, можете переключиться в режим Зарегистрированные пользователи. Стоит помнить, что необходимость регистрации, авторизации или ввода кода с картинки отпугивает многих пользователей.
Опция Обратные ссылки позволяет уведомить вас о том, что на ваш блог была поставлена ссылка. На практике это часто используется спамерами. Поэтому данную функцию лучше отключить.
В области Сообщение формы создания комментариев набирается сообщение, которое будет показываться возле формы комментариев. Вы можете использовать данную опцию для того, чтобы мотивировать посетителей оставить комментарии на ваш пост. Для этих целей можно использовать обращения типа «Вам понравилась статья? Что вы о ней думаете?», «Постой, оставь свой отзыв, дорогой читатель!», «А ты что думаешь по поводу написанного?».
В области Ввод комментариев вы можете настроить одобрение комментариев перед публикацией. Если вы не одобрите часть комментариев, то они не появятся в блоге.
В самом начале стоит отключить настройку Показывать проверку на основе графического кода для комментариев? и включить ее, только если в блог будут постоянно попадать спам-комментарии. Стоит помнить, что вводить коды с картинки никто не любит и часто после первого ошибочного ввода люди закрывают страницу, так и не совершив действия.
А вот настройку Показывать в комментариях изображения из профиля? стоит включить, чтобы комментарии были более персонифицированными, содержали не только имя пользователя, но и его маленькое изображение.
Если вам удобно, можете включить Оповещение о комментарии по электронной почте, чтобы получать уведомление о новых комментариях и быстро реагировать на них, но, как правило, часто это мешает.
Функция Частота обновления архива отвечает за то, на какие временные отрезки будет разбит архив блога (элемент на боковой панели блога). Хотя на блогохостингах архив используют довольно часто, его наличие бесполезно, если только вы не публикуете посты, актуальность которых ограничена во времени, например спортивные прогнозы.
Настройка Включить страницы сообщений? отвечает за то, будет ли каждый пост в блоге иметь отдельную страницу. По умолчанию она включена, и отключать ее не стоит.
Настройки на этой вкладке отвечают за работу RSS-фида блога, подробнее о его работе читайте в подразделе «RSS-тень вашего блога».
С помощью настройки Разрешить каналы блога вы можете установить, насколько полный RSS-канал будет отдавать ваш блог и будет ли он это делать вообще. Чтобы блог отдавал полный текст статей в RSS, выберите параметр Полный.