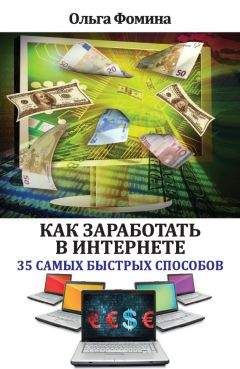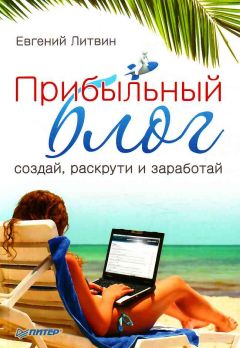Перейдя по ссылке, вы увидите версию и описание WordPress. Нажмите на ссылку Перейти, чтобы начать установку (рис. 3.37).
Заполняя поля формы Параметры конфигурации, будьте предельно внимательны:
♦ Домен – выберите домен, в котором будет установлен ваш блог;
♦ Имя базы данных – если это ваш первый блог, то можете не менять значение в этом поле;
Рис. 3.36. Контрольная панель «Джино»
Рис. 3.37. Активация предустановленной WordPress
♦ Папка – это поле не заполняйте, чтобы блог установился в корневую папку домена;
♦ Префикс таблиц – если это ваш первый блог, не меняйте значение в этом поле;
♦ Логин администратора – наберите логин администратора латинскими буквами, например, это может быть ваш никнейм;
♦ Пароль администратора – используйте только надежные длинные пароли;
♦ E-mail администратора – введите ваш адрес электронной почты: на него могут приходить различные уведомления блога и с него можно будет восстановить пароль администратора блога, поэтому используйте почтовый ящик, к которому только у вас есть доступ.
После нажатия кнопки Установить должно появиться сообщение Установка успешно завершена. Как видите, все достаточно просто.
Установка WordPress для опытных пользователей
Если вы опытный пользователь и умеете работать с FTP, редактировать PHP-скрипты, создавать базы данных, то вам будет удобнее установить WordPress на ваш хостинг приведенным ниже способом.
1. Создайте на хостинге отдельную базу данных для блога, на момент установки у вас должны быть данные для подключения к базе данных (имя базы данных, имя пользователя, пароль пользователя).
2. Перейдите на страницу http://ru.wordpress.org и скачайте последнюю версию русифицированной WordPress.
ПРИМЕЧАНИЕ
Хотя в Рунете существует несколько сборок WordPress, наиболее удобно и безопасно использовать официальную версию.
3. После скачивания распакуйте архив и закачайте файлы на хостинг, в корневую папку домена, в котором будет ваш блог. После откройте в браузере файл readme.html (например, Ь|Нр://ваш-блог. ш/геас1те. html), в нем будут содержаться самая последняя информация и полезные ссылки по дальнейшей установке WordPress.
Для автономных блогов грамотная настройка блога – один из ключевых факторов успешности блога. В отличие от блогохостингов, где блогер очень ограничен в управлении блогом и не может совершить фатальных ошибок, у автономных блогов настроить можно практически все. Поэтому настройке автономного блога нужно уделить максимум внимания.
Панель управления WordPress
Чтобы войти на панель управления блогом, вы можете перейти по ссылке администрирование с главной страницы блога. Но лучше всего сделать закладку на страницу входа – http://ваш-блог. ru/wp-login.php. Дело в том, что ссылки на вход на главную страницу блога вашим читателям не нужны и их лучше убрать.
Если вы забудете пароль для входа в блог, то можете восстановить его через электронную почту. А если у вас не будет доступа к электронной почте, восстановить пароль от блога можно будет, только редактируя базы данных.
Слева на панели управления блога находятся ссылки на основные разделы меню блога. Некоторые из них имеют подразделы. Если к разделу подвести указатель мыши, справа появится маленькая стрелочка. Щелкните на ней, чтобы открыть меню с подразделами. Плагины или темы оформления блога могут добавлять в меню свои разделы с настройками.
Большинство панелей на панели управления блогом можно перетаскивать мышью, менять местами, разворачивать и сворачивать. Это позволяет настроить панель блога по своему вкусу и не отвлекаться при работе с блогом на малозначительные разделы.
Справа вверху имеется вкладка Помощь с краткой информацией по разделу, в котором вы сейчас находитесь. На первых порах вам стоит ознакомиться с помощью по всем основным разделам (рис. 3.38).
Ниже приводится описание основных разделов и подразделов меню.
♦ Консоль – в этот раздел пользователь попадает после того, как войдет на панель управления блогом.
Обновления – данный подраздел позволяет обновить WordPress, плагины и темы блога.
♦ Записи – просмотр всех записей блога, возможность быстрого редактирования и сортировки.
Добавить новую – вы можете оформлять и публиковать в блоге новые посты.
Рубрики – открывает редактор рубрик блога.
Метки – открывает редактор меток (тегов) блога.
Рис. 3.38. Панель управления WordPress
♦ Медиафайлы – предоставляет доступ к медиафайлам, загруженным в блог, обычно блогеры загружают в блог только картинки. Создавая пост, вы можете использовать эти картинки для оформления.
Библиотека – просмотр всех медиафайлов блога, возможность быстрого редактирования и сортировки.
Добавить новый – загрузка новых медиафайлов, возможность загрузить сразу несколько файлов.
♦ Ссылки – просмотр всех ссылок блога, возможность быстрого редактирования и сортировки. Чтобы ссылки были видны в блоге, можно воспользоваться виджетом Ссылки.
Добавить новую – добавление новых ссылок.
Рубрики ссылок – группировка ссылок с разбивкой их на рубрики.
♦ Страницы – просмотр всех страниц блога, возможность быстрого редактирования и сортировки.
Добавить новую – оформление и публикование новых страниц в блоге. Открывает редактор страниц, такой же как редактор постов блога.
♦ Внешний вид – просмотр всех шаблонов оформления блога.
Виджеты – настройка и управление виджетами, независимыми блоками-элементами боковой колонки блога.
Меню – предоставляет возможность собрать свое содержание из отдельных элементов (ссылок, рубрик, произвольного кода) и использовать в боковой колонке блога с помощью виджета Произвольное меню.
Произвольный фон – возможность настроить фон темы оформления блога. Стоит отметить, что большинство шаблонов не предназначены для редактирования их фонов.
Редактор – возможность редактировать код шаблона блога. Перед тем как редактировать код темы, стоит сохранить ее резервную копию.
♦ Плагины – просмотр всех плагинов, возможность включения, отключения и сортировки плагинов (это независимые программные модули, расширяющие функционал блога).
Добавить новый – возможность загрузить в блог новый плагин.
Редактор – возможность редактировать программный код загруженных плагинов.
♦ Пользователи – просмотр всех зарегистрированных пользователей блога. В нашем случае пользователь блога будет только одни.
Добавить нового – возможность добавить в блог нового пользователя.
Ваш профиль – возможность отредактировать ваш профиль, добавить информацию о себе и настроить ее отображение.
♦ Инструменты – дополнительные инструменты и возможности WordPress.
Импорт – ссылки на плагины для загрузки содержимого из других ваших блогов. Можно использовать, чтобы перенести ваш блог с блогохостинга на платформу WordPress.
Экспорт – позволяет скачать XMl-файл с текстовым содержимым блога.
♦ Параметры – настройки блога.
Общие – основные настройки блога, его название, подзаголовок, настройки даты и времени.
Написание – настройки различных способов публикации постов в блоге. В нашем случае они неактуальны, мы будем пользоваться классическим способом публикации.
Чтение – настройки, влияющие на отображение содержимого блога.
Обсуждение – настройки комментирования и отображения комментариев в блоге.
Медиафайлы – настройки обработки медиафайлов при загрузке.
Приватность – установление запрета поисковым системам индексировать блог.
Постоянные ссылки – возможность настроить структуру ссылок блога, это очень важная настройка.
Если вы устанавливали предустановленный блог через панель управления хостинга, то, скорее всего, сразу после установки вам будет предложено обновить WordPress. Это нужно сделать в самом начале, перейдя по ссылке Пожалуйста, обновитесь.
Вам будет предложено несколько вариантов обновления, выберите обновить автоматически возле версии на русском языке.
В дальнейшем, используя меню обновления, вы сможете обновлять не только WordPress, но и плагины (программные модули с расширением функционала) и темы оформления.
ПРИМЕЧАНИЕ
При обновлении плагинов или темы блога обязательно сохраняйте их резервную копию, чтобы в случае неполадок вернуться к старой версии.