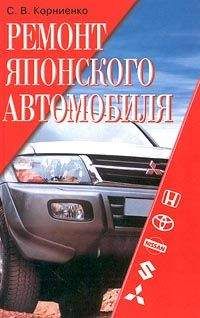Старайтесь не подключать на один шлейф накопитель на жестком диске и пишущий компакт-дисковод (DVD или CD).
При установке на один кабель накопителя на жестком диске и привода компакт-дисков, жесткий диск нужно установить как Master, а привод компакт дисков – Slave.
При подключении разных устройств на один кабель более быстрое устройство начинает работать на уровне медленного устройства. Например, вы подключили два жестких диска DMA – один более быстрый, второй помедленнее, тогда более быстрый будет работать на скорости медленного. Если на один шлейф вы «повесите» одно устройство с поддержкой DMA, а другое имеет режим работы только PIO, то DMA-диск переключится в режим PIO.
Таким кабелем обычно подключаются устройства, работающие в режимах UltraATA-66, Ultra ATA-100, Ultra ATA-133 (режимы UDMA Mode 4, UDMA Mode 5, UDMA Mode 6).
В таком кабеле обычно синий разъем подключается к МП, черный разъем (крайний) предназначен для подключения устройства Master. При использовании этого кабеля ведущий накопитель не подключайте к среднему разъему, даже если он единственное устройство на этом шлейфе, его можно подсоединять только на конец кабеля. Серый разъем находится в середине и предназначен для подключения накопителя Slave.
Если у накопителей перемычки установлены в режим CableSelect и вы переставите кабель – вместо 40-жильного установите 80-жильный, то устройства обменяются статусами: Master станет Slave, и наоборот.
Рис. 9.3. 80-жильный кабель UltraDMA ATA
Рис. 9.4. 40-жильный стандартный кабель АТА
В настоящее время этот интерфейс очень активно замещается интерфейсом SATA.
Интерфейс SATA
Последовательный интерфейс Serial ATA, S-ATA – поддерживает стандарты АТА/АТАРГ Существует две разновидности интерфейса. Это SATA/150 и SATA/300.
Первое поколение интерфейса – SATA/150 позволяет передавать данные со скоростью 1,5 Гбайт/с, но реальная скорость на практике снижается до 1,2 Гбит/с или 150 Мбайт/с.
Стандарт SATA/300 позволяет передавать данные со скоростью 3,0 Гбит/с, но реальная скорость на практике снижается до 2,4 Гбит/с или 300 Мбайт/с.
Разъемы дисков SATA/150 и SATA/300 одинаковы.
Интерфейс SATA использует более низкие напряжения при передаче информации по сравнению с ATA.
Для соединения используется 7-жильный тонкий кабель, который занимает меньше места в корпусе. Его легко уложить, и он способствует лучшему охлаждению корпуса.
При этом кабель SATA может достигать длины до 1 метра. А кабель IDE только 45 см. В больших корпусах могут использоваться удлиненные кабели SATA. Накопители с интерфейсом SATA не имеют ограничений по объему – можно уверенно подключать любой диск. Не придется и конфигурировать перемычки.
Рис. 9.5. Кабель SATA
Кабель SATA содержит три провода заземления, дифференциальную передающую пару проводов – TX+, TX– и дифференциальную принимающую пару проводов – RX+, RX-.
Интерфейс SATA обеспечивает коррекцию ошибок при передаче данных, при этом у SATA-дисков один существенный недостаток – «расшатывание» разъема из-за вибраций, возникающих при работе ПК (корпус, диск). В результате может внезапно появиться «синий экран смерти». Замена шлейфа позволит устранить эту проблему.
Для подключения SATA-устройств не нужно устанавливать специальные драйверы – современные операционные системы уже распознают их с помощью имеющихся драйверов. Только в старых системах может понадобиться ручная установка драйверов, и SATA-накопитель может распознаваться как SCSI.
Для питания SATA-дисков используется 15-контактный разъем питания SATA Power Connector. В нем имеется ключ, предохраняющий от неправильного подключения.
Существует разновидность интерфейса SATA – еSATA. Он предназначен для подключения внешних накопителей на жестких магнитных дисках. Используется специальный кабель с более прочным разъемом, рассчитанным на большое число коммутаций. Интерфейс поддерживает «горячее» отключение и подключение.
Скорость передачи данных выше, чем через интерфейсы USB, FireWire.
Для того чтобы добавить еSATA, если в системе его нет, нужно установить в слот PCI или PCI Express специальную плату-переходник.
Чтобы заменить или протестировать жесткий диск на другом компьютере, его нужно извлечь. Для этого ПК обязательно выключите. Желательно отсоединить сетевой кабель или выключить кнопкой сетевой фильтр.
Затем следует снять две боковые крышки корпуса или одну П-образную, если это старый компьютер. Отсоединить кабель питания и шлейф, затем открутить по два винта с каждой стороны и извлечь диск. Существуют корпуса, в которых предусмотрена съемная или поворотная корзина для установки жестких дисков. В таких корпусах достаточно снять только одну боковую крышку и, открутив винт или отжав защелку, повернуть (извлечь) корзину, а уже из неё, также открутив по два винта с каждой стороны, достать жесткий диск.
Для установки жесткого диска также вначале следует отключить ПК, а уже затем снимать крышку.
Перед установкой накопителя в ПК нужно сконфигурировать его как Master или Slave, если это АТА-устройство. Если вы устанавливаете единственный винчестер, то он должен быть сконфигурирован как Master. Пинцетом установите перемычку в соответствии со схемой, которая имеется на самом винчестере, и закрепите его в соответствующем слоте, расположенном под флоппи-дисководом.
Рис. 9.6. Установка перемычки позволяют сконфигурировать устройство. Слева – разъем для подключения шлейфа, в центре – устанавливается перемычка, справа – разъем питания
Если корпус ПК предусматривает съемную корзину для крепления накопителя, то, предварительно вынув или повернув ее (в зависимости от конструкции), нужно установить его там. Накопитель желательно разместить горизонтально, но можно и вертикально, но не «вниз головой», то есть плата электроники не должна быть сверху.
Рис. 9.7. Съемная секция для установки HDD
Он может крепиться разными способами: четырьмя винтами сбоку, или же винты могут закручиваться в дно накопителя. Могут использоваться пружинные защелки с выступами, которые вставляются в отверстия накопителя. Главное, чтобы HDD не болтался, не вибрировал, прочная установка в системном блоке необходима. Вибрации часто приводят к выходу из строя головок и пластин.
Жесткий диск при работе выделяет тепло, которое частично рассеивается стенками металлического корпуса, к которому он крепится. Контакт должен быть плотным, закрутите винтики до конца, чтобы жесткий диск плотно прилегал к стенкам корпуса. Расположите его так, чтобы между ним и дисководом оставалось пространство. Постарайтесь не располагать жесткий диск и дисковод или два жестких диска вплотную. Будет лучше, если между ними останется пространство для вентиляции. Если жесткий диск сильно греется, а охладить его внутрикорпусной вентиляцией не удается, то можно установить на жесткий диск специальный дополнительный охладитель. Но следует учесть, что со временем он соберет на поверхность жесткого диска много пыли, поэтому периодически необходимо его прочищать.
Подключите разъем сигнального кабеля и разъем питания. В АТА-дисках первый провод шлейфа располагается ближе к разъему питания.
Если вы в первый раз собираете ПК, то перед установкой диска в корпус попробуйте подсоединить шлейф к нему и отсоединить. У вас уже будет навык, и эта процедура пройдет проще, когда диск займет свое место в корпусе.
По возможности, старайтесь подключить к накопителям разные косы кабелей питания, а не один раздвоенный. Если БП старый, там может не оказаться разъема питания SATA, тогда следует использовать переходник. Такие переходники обычно входят в комплект МП или приобретаются отдельно в компьютерных магазинах.
При установке накопителя IDE-АТА не перепутайте контакты. 1-й контакт кабеля, помеченный красной полосой, должен соответствовать 1-му контакту на разъеме винчестера. Второй конец кабеля подсоедините к разъему, расположенному на материнской плате.
Если устанавливаете накопитель SATA, то первичный диск, который будет выполнять функцию Master, диск, на который будет устанавливаться ОС, подсоедините к нулевому разъему на МП, где он будет обозначен SATA0 или SATA1.
Перед тем как закрыть крышку ПК, убедитесь, что всё подключено правильно. Факт работы диска можно определить по вибрации, коснувшись его пальцем, или на слух, если в помещении не шумно.
После включения ПК установленный накопитель должен опознаться системой, и на экране начальной загрузки BIOS появится строка, сообщающая модель накопителя.
Утилиты для диагностики жесткого диска
Для определения текущей конфигурации установленных в ПК накопителей и интерфейсов вы можете воспользоваться утилитой EVEREST.
S.M.A.R.T.vision (www.izone.ru/disk/utilities/s-m-a-r-t-vision.htm) – бесплатная программа для диагностики жесткого диска, которая сообщит об отклонениях параметров жесткого диска. Программа использует технологию самотестирования, которая разработана производителями HDD – Self-Monitoring Analysis and Reporting Tecnolodgy, жесткий диск контролирует собственную работу и заранее предупреждает о состоянии, которое предшествует возникновению неисправности.