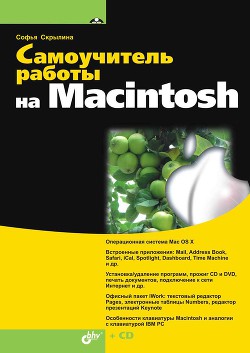Клавиша <Shift> находится точно в тех же положениях (их по-прежнему две), что и на клавиатуре IBM PC. Действие абсолютно аналогично: в текстовых редакторах используется для включения верхнего регистра (пока нажата клавиша), а в графических редакторах из овала создает круг, из прямоугольника — квадрат, линия чертится под углом, кратным 45° и т. п. На клавиатуре обозначается знаком й (см. рис. 1.7, 1.8).
Клавиша <Caps Lock> обозначается знаком:
Абсолютно так же, как и в Windows используется для фиксации верхнего регистра. Причем индикатор <Caps Lock> находится прямо на клавише.
Клавиша <Tab> на клавиатуре располагается в привычном для вас месте, обозначается знаком:
В текстовом редакторе используется (аналогично текстовым редакторам Windows) для установки табуляции, а в Mac OS X — в комбинации клавиш для переключения между окнами приложений.
Клавиша <Escape> обозначается сокращением до <Esc> (см. рис. 1.7, 1.8). Используется для отказа от действия, отмены действия.
Клавиши <Retum> и <Enter>. В большинстве случаев действия обеих клавиш совпадают. В текстовом редакторе используются для перехода к новой строке, в диалоговых окнах для подтверждения действия.
Клавиша <Eject> на клавиатуре обозначается знаком:
Используется для извлечения CD- или DVD-диска из дисковода.
Замечание.
Встроенный дисковод для гибких дисков в современных Маках отсутствует, его подключают как внешнее USB-устройство, поэтому его отключение не связано с клавишей <Eject>, а связано, вы не поверите, с использованием Корзины. Для извлечения дискеты необходимо ее предварительно размонтировать, перетащив пиктограмму в Корзину.
Если на клавиатуре нет кнопки Power, то клавиша <Eject> используется также в комбинациях для перезагрузки, выключения, усыпления компьютера.
1.2.1. Особенности клавиатуры стационарного Мака
Клавиша <Back Space>, удаляет символ, расположенный слева от курсора, на клавиатуре обозначается стрелкой которая указывает направление стирания символа (см. рис. 1.7).
Клавиша <Delete> (<Del>) расположена в привычном для вас месте (см. рис. 1.7), удаляет символ справа от курсора
Клавиши перемещения курсора — это восемь клавиш, которые в текстовом редакторе имеют следующие функции:
□ <→> перемещение на один символ вправо;
□ <←> перемещение на один символ влево;
□ <↑> перемещение на одну строку вверх;
□ <↓> перемещение на одну строку вниз;
□ переход в начало документа:
□ переход в конец документа:
□ переход на страницу выше:
□ переход на страницу ниже:
Привычные для вас клавиши <Ноше> и <End> клавиатуры IBM PC, которые перемещают курсор в начало и в конец строки, на Маке заменяются комбинациями <Соmmand>+<←> и <Command>+<→> соответственно.
В зависимости от модели стационарного Мака состав дополнительного и функционального блоков может быть изменен.
1.2.2. Особенности клавиатуры портативного Мака
Клавиатура портативного компьютера совмещает в себе несколько блоков, поэтому одна и та же клавиша может работать в нескольких режимах. Начнем с описания функционального блока
Функциональный блок клавиш — это самый первый ряд, содержащий букву F с индексами от 1 до 12.
Клавиши с индексами от 1 до 7 могут работать в двух режимах: в режиме значка, изображенного на клавише, и в функциональном режиме. Для того чтобы клавиша действовала как функциональная, необходимо использовать ее в комбинации с клавишей <Fn> (см. рис. 1.8). Для того чтобы клавиша работала в режиме значка, используйте ее саму по себе без комбинаций.
Перечислим функции значков:
□ <F1> — уменьшение яркости;
□ <F2> — увеличение яркости;
□ <F3> — отключение звука;
□ <F4> — уменьшение звука;
□ <F5> — увеличение звука;
□ <F6> — включение режима NumLock (дополнительной клавиатуры);
□ <F7> — вывод изображения на проектор.
Клавиши с индексами от 8 до 12 используются только в режиме функциональных, поэтому использование <Fn> не обязательно (использование функциональных клавиш в операционной системе Mac OS X Leopard рассмотрено в приложении 1).
Обращаем ваше внимание, что состав функционального блока в зависимости от модели портативного Мака может меняться!
Если на вашем Маке клавиша <F6> подписана как Num Lock, то клавиатура имеет дополнительный блок, который включается нажатием на эту клавишу, о чем сигнализирует загоревшийся индикатор. В режиме работы Num Lock дополнительный блок составляют клавиши, в правом верхнем углу которых находится символ. Например, на рис. 1.9 (слева) приведена клавиша, работающая в пяти режимах: в английской раскладке клавиатуры клавиша выводит точку с запятой и двоеточие (в комбинации с <Shift>), в русской раскладке в комбинации с <Shift> — русскую прописную букву «Ж», а без использования клавиши <Shift> — строчную букву «ж», в режиме Num Lock— знак минус. На рис. 1.9 (справа) в режиме Num Lock клавиша работает как цифра 5. А на рис. 1.10 приведена клавиша, на которую режим Num Lock не распространяется.


Вы, наверное, давно заметили на рис. 1.8 ошибку? Всем давно известную и знакомую клавишу <Back Space> вдруг обозвали <Delete>. Да, действительно, очень непривычно. Но это сделано исключительно ради экономии места, потому что вышеупомянутая клавиша работает в двух режимах: как <Back Space> и как <Delete>. Сама клавиша удаляет символ слева от курсора, т. е. работает в режиме <Back Space>, а в комбинации с <Fn> стирает символ справа, т. е. работает в режиме <Delete>. Но ведь основное назначение клавиши не изменилось, она по-прежнему предназначена для удаления символа, поэтому ее и назвали Delete (Удалить). К сожалению, автору не известно с каким компьютером работает читатель, поэтому давайте договоримся, что называть эту клавишу в этой книге мы будем привычным именем <Back Space>. Но не забывайте, что если в другой литературе про Маc, вы встретите упоминание о <Delete>, то это та самая клавиша, которая находится над <Retum>.

Кнопка Power (см. рис. 1.8) используется для включения/выключения компьютера, а в комбинациях — для принудительной перезагрузки и усыпления Мака.
1.3. Рабочий стол Mac OS X
Рабочий стол Mac OS X (рис. 1.11) очень похож на рабочий стол Windows. Конечно, есть свои особенности и своя терминология.
Рассмотрим элементы рабочего стола.
1.3.1. Строка меню
Расположенная в верхней части экрана, Строка меню содержит заголовки меню и область индикаторов. Строка меню всегда присутствует на экране, и вы можете обратиться к ней в любой момент времени из любой программы! Перечень заголовков меню меняется в зависимости от приложения, с которым идет работа в данный момент, но есть постоянно присутствующие заголовки.