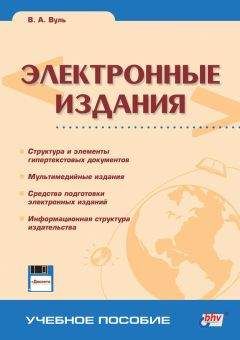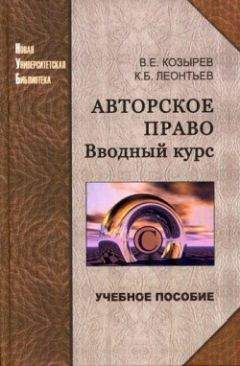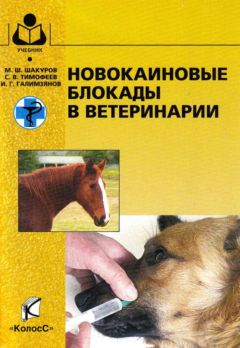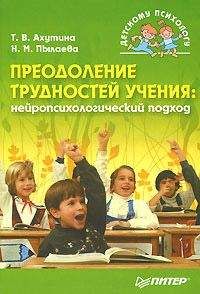Анимационный файл всегда содержит один блок заголовка HEADER и несколько блоков с отдельными изображениями IMAGE , которым могут предшествовать блоки управления CONTROL . В начале работы по составлению анимационного файла программа формирует рабочее окно, в котором содержится лишь один заголовок. Соответствующий интерфейс представлен на рис. 4.46.
Как следует из рис. 4.46 блок заголовка HEADER содержит информацию о размерах логического экрана в пикселах, что определяет размер прямоугольной области, внутри которой будет размещаться анимационное изображение. Для каждого отдельного кадра анимации задается смещение в пикселах относительно верхнего левого угла логического экрана.
Пользователь может самостоятельно изменять размеры логического экрана. При этом следует иметь в виду, что, если хотя бы один из кадров выйдет за пределы логического экрана, то это вызовет в браузере неустранимую ошибку и приведет к прекращению его работы. Для включения в анимацию отдельного кадра можно воспользоваться командой
Insert block | Image меню
Edit или буфером обмена, куда предварительно было помещено изображение, и командой
Paste . Сказанное иллюстрируется рис. 4.47.
Рис. 4.46. Исходный интерфейс пакета GIF Construction Set с заголовком одного изображения (кадра анимации)
Рис. 4.47. Интерфейс пакета GIF Construction Set со средствами включения в анимационный файл отдельного кадра
Редактирование блока Image состоит в изменении координат смещения левого верхнего края кадра относительно логического экрана и использовании или отказе от локальной палитры. При добавлении кадра в список блоков файла автоматически выполняется сравнение его палитры с глобальной. Если какой-то оттенок отсутствует в глобальной палитре, то предлагаются варианты замены этого тона на имеющиеся в палитре.
После того как все кадры изображения помещены в анимационный GIFфайл начинается работа с управляющими блоками: глобальным и локальными. С помощью локального блока можно задать для каждого кадра изображения временную задержку, локальную палитру, положение на логическом экране, способ удаления и прочее. Рассматриваемая программа и аниматор фирмы Microsoft позволяют выделить несколько локальных блоков и сразу для всех определить значения параметров.
Полученные результаты можно предварительно оценить путем просмотра GIF-файла (кнопка Views the current animation в панели инструментов с пиктограммой очки на рис.4.46 или же команда View (просмотр) в меню Block на рис.4.48). Однако результаты просмотра не всегда совпадают с тем, что будет получено при отображении файла браузером. Команды меню Block позволяют выполнять операции по преобразованию отдельных кадров изображения, помещенного в анимационный файл. Как показано на рис. 4.48, можно использовать команды Resize (изменять размер изображения), Flip and Rotate (получать его зеркальное отражение и вращать), Reverse (негатив), Colour and Balance (настраивать цвета), Crop (кадрировать) и пр.
В пакете предусмотрена возможность автоматического преобразования
Movie – фрагмента цифрового видео из формата AVI в анимационный GIFфайл. Для этого следует выбрать команду
Movie | Movie to GIF меню
File (рис. 4.49). В этом же меню имеется команда
Animation Wizard (вызова мастера анимации), применение которого позволяет упростить и ускорить процесс создания анимационного файла. В этом случае пользователь должен только отвечать на ряд последовательно задаваемых ему вопросов в форме установки значений переключателей. В качестве примера на рис. 4.50 приведен один из рабочих экранов мастера анимации. Пользователь должен ответить на вопрос о формате изображений, входящих в состав анимационного файла: подготовлены они в растровом формате (
Photorealistic ), т. е. оцифрованы с помощью сканера, или созданы в растровом пакете компьютерной графики, или же – в векторном формате (
Drawn ). Кроме того, требуется указать, какая необходима палитра для передачи цветовых оттенков изображений: ограничиться ли одной глобальной палитрой (
Matched to first palette ), использовать расширенную цветовую палитру (
Matched to super palette ) или же (для векторного формата) ограничиться 16 цветами (
Drawn in sixteen colours) (рис. 4.50 ).
Рис. 4.48. Интерфейс пакета GIF Construction Set с командами меню Block
Рис. 4.49. Интерфейс пакета GIF Construction Set с активной командой File | Movie
Рис. 4.50. Диалоговое окно Animation Wizard
Возможно создание анимационной бегущей строки в виде нескольких отдельных ее изображений, а также специальной бегущей строки, имитирующей световую рекламу. Наконец, возможно, как уже упоминалось в запросе мастера анимации, использование расширенной палитры цветов ( Matched to super palette ), число оттенков в которой превышает 256.
На рис. 4.51 представлен результат просмотра подготовленного GIF-файла, содержащего несколько блоков изображений. Так как блоки одновременно не помещаются слева в своем рабочем окне, в нем автоматически создан маркер прокрутки. Для каждого из блоков, показанных в окне, выведены размеры, величина смещения и миниатюра данного кадра изображения.
В процессе разработки анимационного файла следует придерживаться некоторых рекомендаций:
✓ по мере возможности не пользоваться локальными цветовыми палитрами, так как иногда их применение приводит к искажениям отдельных тонов;
✓ прозрачный тон следует задавать только глобально, так как локальные палитры прозрачность не поддерживают;
✓ следует тщательно проверять размер кадров, так как если изображение не помещается на логическом экране, то это может привести к многим нежелательным последствиям, в том числе и аварийному завершению работы браузера.
Рис. 4.51. Интерфейс пакета GIF Construction Set с анимацией, содержащей несколько блоков изображения
Для уменьшения суммарного размера полученного анимационного файла следует провести его оптимизацию. Во время этого процесса осуществляется удаление избыточной информации из файла и оптимизация локальных палитр. Последняя состоит в максимальном использовании глобальной палитры и уменьшении количества оттенков в локальных. Возможность удаления избыточной информации определяется подобием и сходством соседних кадров изображения. В частности, можно вручную удалять из каждого последующего кадра повторяющуюся часть рисунка и выбирать его координаты на логическом экране таким образом, чтобы хорошо передать эффект движения.
Программа GIF Construction Set Professional фирмы Alchemy Mindworks (как и программа GIF Animator фирмы Ulead System) выполняет автоматически основную часть работы по оптимизации, что является важным преимуществом по сравнению с аналогичной программой фирмы Microsoft. Для этой цели после окончания работы по созданию файла используется команда автоматической оптимизации – Supercompress , расположенная в меню File (Файл) (см. рис. 4.49).
В 2000 году появились новые, более мощные версии всех трех описанных пакетов для создания анимационных файлов. В частности, фирма Ulead разработала GIF Animator 4.0, который, по их мнению, является самым быстрым и наиболее простым в применении для производства мощных анимационных GIF-композиций. В него, в частности, включена опция для непосредственного размещения анимации на странице сайта, а также автоматический оптимизатор цветовой палитры. Возможна пробная загрузка полнофункциональной версии аниматора с сервера фирмы Ulead. Количество аниматоров в последние годы растет в геометрической прогрессии. Кратко остановимся на некоторых из них. GIF Movie Gear – аниматор высокого класса, позволяет обрабатывать отдельные кадры, осуществлять чересстрочную загрузку анимационных изображений, выполнять оптимизацию палитры путем сокращения числа используемых оттенков.
Xara 3D – многофункциональный качественный 3D-аниматор текстовых надписей. Он характеризуется дружественным интерфейсом, простотой в использовании и не требует наличия художественных навыков. Объем около 895 Кбайт.
AniMagic GIF Animator – простой аниматор, позволяет сжимать полученные файлы до 4 раз. Пригоден для создания анимационных изображений и баннеров. Объем около 450 Кбайт. Подобные же характеристики имеет HVS Animator Pro, объем которого 309 Кбайт.
4.8. Подготовка GIF-анимации в интегрированном пакете Photoshop – ImageReady
Известно, что программный пакет Photoshop уже много лет занимает лидирующее положение в издательском деле и полиграфии. Однако длительное время фирма Adobe не предпринимала специальных усилий для адаптации его к нуждам Web-дизайнеров и специалистов по подготовке электронных публикаций. Лишь во второй половине 90-х годов была сделана попытка выпуска специализированного редактора растровой Web-графики – ImageReady 1.0. По существу это был тот же Photoshop, лишенный множества специальных функций – таких как цветовая и тоновая коррекция, настройка печати, управление цветом, работа с цветовыми каналами. Дополнительно в редактор были включены средства оптимизации изображений для основных сетевых форматов: JPEG и GIF. Редактор не пользовался особой популярностью. Поэтому фирма Adobe предложила пользователям альтернативный вариант – интегрированный графический пакет Photoshop 5.5 и ImageReady 2.0, в котором пользователь имел возможность пользоваться привычным пакетом Photoshop для подготовки обычной графики, переходя в ImageReady в тех случаях, когда необходимо было адаптировать эти изображения к использованию в сети Интернет.