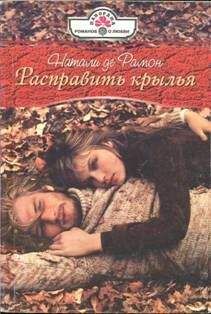Если снять флажок Позволить другим видеть мой статус в сети, то вы станете невидимы для других пользователей. Решайте сами – можете и снять его на первых порах, пока не освоитесь. В любом случае в дальнейшем вы легко сможете изменить эти настройки. Определившись, нажмите кнопку Далее.
В следующем окне предлагают услуги проверки электронной почты с помощью ICQ, (рис. 16.14).
Причем «Аська» позволяет просматривать письма на сервере, не скачивая их на компьютер, и сразу удалять разный спам. Если вы хотите этого, то введите имя пользователя и пароль электронной почты. Кроме того, как видно из надписи в окне настройки, программа может работать и с несколькими почтовыми ящиками сразу. В общем, определяйтесь и нажимайте Далее.
Рис. 16.14. Настройка почты
В последнем окне (наконец-то!) необходимо выбрать, нужны ли вам некоторые действия программы после ее загрузки (рис. 16.15).
Рис. 16.15. Услуги ICQ
Рассмотрим назначение содержащихся в данном окне флажков.
– Первый флажок запустит поиск обитателей вашей Адресной книги в пространстве ICQ. В смысле, по электронному адресу проверит, существует ли такой пользователь в ее базе данных, и если таковой есть, то уточнит, какой у него номер ICQ, после чего сообщит его вам. Данная функция полезная, но работает редко, так как не факт, что пользователи при регистрации в системе ICQ, укажут тот же электронный адрес, который сообщили вам (если укажут его вообще).
– Следующий флажок позволяет сделать домашнюю страницу ICQ, стартовой в вашем браузере. Если вы уже фанат ICQ, то оставляйте его.
– Третий флажок покажет всем пользователям, что вы появились в пространстве ICQ, и готовы к чату с другом. Что это значит, рассмотрим чуть позже. Пока снимите этот флажок.
– Четвертый флажок добавляет информацию о вашем номере ICQ, в написанные вами электронные письма.
– Последний, пятый флажок разрешит системе присылать вам еженедельные новости мира ICQ.
Определившись со всем этим, нажмите кнопку Старт. Этим вы завершите процедуру регистрации и запустите программу.
Первый взгляд на «Асю»
Как «Аська» войдет в ваш мир? Первым делом (по крайней мере, при установке версии ICQ,2003а) вы услышите звук бьющегося стекла. Не пугайтесь, это вам пришло поздравительное сообщение.
«АСЬКИНЫ» ПРИКОЛЫ
События в ICQ вообще забавно озвучены. Например, при загрузке программы раздается гудок парохода, а при наборе сообщения – характерный звук стука по клавишам печатной машинки.
Где-то на экране появится окно программы с желтым мигающим значком. Такой же мигающий значок появится и в области уведомлений (рис. 16.16).
«АСЬКИНА» НАГЛОСТЬ _
Кстати, будьте готовы к тому, что окно ICQ ведет себя довольно нагло – висит поверх всех окон и абсолютно не реагирует на команду Свернуть все окна. Исправить это безобразие можно с помощью изменения настроек.
Значок сигнализирует о том, что вам пришло сообщение. Рядом (или почти рядом) с этим значком в области уведомлений появится зелененький цветочек (см. рис. 16.16). Теперь этот цветочек будет постоянно появляться там при запуске Windows (это настройка по умолчанию, и ее можно изменить), и по его цвету можно будут судить о вашем статусе в ICQ.
Рис. 16.16. Первое знакомство с «Асей»
– Зеленый цвет сообщает, что вы в Интернете и доступны для общения.
– Красный – что вы отключены и недоступны.
– Желтый – что программа пытается соединиться с сервером, но по каким-то причинам у нее это не получается.
Есть еще несколько вариантов вида цветочка, но о них позже.
Чтобы посмотреть сообщение, щелкните левой кнопкой мыши на мигающем значке. Появится контекстное меню (рис. 16.17).
Рис. 16.17. Наше первое меню «Аськи»
НЕСТАРДАРТЫ «АСИ»
Есть в ICQ одна непривычность. Меню, так похожие на контекстные меню Windows, здесь появляются при щелчке не правой, алевой кнопкой мыши. Но это легко исправить. Как только вы ошибетесь и щелкнете на значке правой кнопкой мыши, вам тутже предложат изменить функции кнопок (рис. 16.18).
Рис. 16.18. Выбирайте, как удобнее
Как бы то ни было, левой или правой кнопкой мыши вызовите меню, выберите в нем команду Получить входящие сообщения (см. рис. 16.18) и прочитайте пришедшее поздравление (рис. 16.19).
Рис. 16.19. Сообщение, отправленное сервером
Пока мало что понятно. Что за контакт-лист? Где находится эта кнопка Добавить? Давайте разбираться.
Начинаем разбираться
Начнем с того, что внимательно посмотрим на окно программы (см. рис. 16.16). Это так называемый простой режим программы.
«АСЬКИНЫ» СЕКРЕТЫ
Кстати, изменять расположение окна на экране можно мышью методом простого перетаскивания. Как и обычное окно Windows, окно ICQ можно легко уменьшать и увеличивать – взялись мышкой за границу и потянули.
Чтобы подробнее изучить ICQ, переключимся в расширенный режим (рис. 16.20) с помощью кнопки В расширенный режим.
Рис. 16.20. Расширенный режим ICQ
В строке заголовка программы расположен ваш номер ICQ.
Практически две трети окна программы занимает ваш список контактов, в котором находятся ники ваших собеседников, разделенные на группы. Внешний вид списка контактов (способ сортировки в нем пользователей) регулируют две кнопки.
– Если кнопка Онлайн/Офлайн нажата, то пользователи, которые в данный момент находятся не в Интернете, отображаться не будут. Например, на рис. 16.20 эта кнопка не нажата, и нам показывают неподключенного в данный момент Ваню. Имена отключенных собеседников отображаются красным цветом, а подключенных – синим.
– Если нажата кнопка Группы контакт-листа (G), то все ваши собеседники разбиваются по группам. Предусмотрены следующие группы списка контактов: General (Общая), Family (Семья), Friends (Друзья) и Co-Workers (Сослуживцы). Пользователей по группам вы распределяете сами при их авторизации (добавлении в список контактов). Например, на рис. 16.21 пользователь angelfire уже находится в группе Friends, а на рис. 16.20 он значится как Не в списке (то есть не отсортирован). Цвет неотсортированных ников обычно серый.
Рис. 16.21. Другой вид списка контактов
Чтобы раскрыть или закрыть группу, нужно дважды щелкнуть на ней мышью. Обратите внимание, что и на рис. 16.20, и на рис. 16.21 один пользователь находится в сторонке, в группе Не авторизованы, и его ник фиолетового цвета (чего на рисунках не видно). Что же означает это загадочное понятие «не авторизован»?
Дело в том, что для начала общения с человеком мало найти или выпросить его номер ICQ. Нужно, чтобы он тоже захотел с вами разговаривать, для чего разрешил вам добавить его номер ICQ, в ваш список контактов. А пока не разрешит, так и будет находиться в группе Не авторизованы. Кстати, по отношению к вам это правило тоже действует. Если кто-то хочет с вами общаться, то он присылает вам сообщение с просьбой добавить вас в свой список контактов. Вы можете согласиться, а можете и отказать ему. Тогда никакого общения не будет. Чтобы это все стало более понятно, попробуем выполнить всю эту хитрую процедуру со списками контактов.
Поиск собеседников
Итак, попробуем кого-нибудь найти и разобраться со списком контактов. У нас есть три варианта действий.
– Если вы знаете номер ICQ, пользователя, с которым хотите пообщаться, то все упрощается. Нажмите кнопку Добавить (см. рис. 16.20, 16.21), в появившемся окне введите номер в поле ICQ number (рис. 16.22) и нажмите кнопку Add.
Рис. 16.22. Сейчас как добавим, да как поговорим!
– В принципе, даже если вы и не знаете точный номер ICQ, но знаете, например, электронный адрес собеседника (или имя с фамилией, или ник), то можете ничего пока не вводить, а нажать кнопку Find. А вот уже в появившемся окне поиска (рис. 16.23) наберите, что вы там знаете о нем, и нажмите кнопку Поиск.
Рис. 16.23. Ищем Ивана Васильева
Не проходит и нескольких секунд, как...(рис. 16.24).
Рис. 16.24. Ваня! Нашелся!
Далее действуем согласно инструкции. Для начала процесса добавления найденного пользователя в ваш список контактов дважды щелкните на выделенной строке мышью или нажмите кнопку Добавить пользователя внизу окна. В новом окне (рис. 16.25) определяемся с группой, в которой вы бы хотели видеть этого собеседника, причем если не нравятся существующие, то можно создать новую.
Определившись, нажмите кнопку Далее (хотя еще не поздно передумать и прервать процесс добавления с помощью кнопки Закрыть). В следующем окне вас предупредят, что без разрешения пользователя невозможно добавить его в ваш список контактов (рис. 16.26). Максимум, что можно сейчас сделать, так это отправить ему сообщение с просьбой об этом.