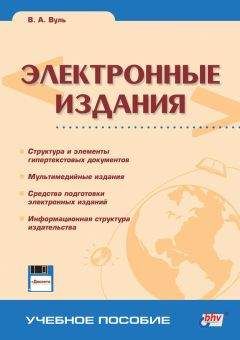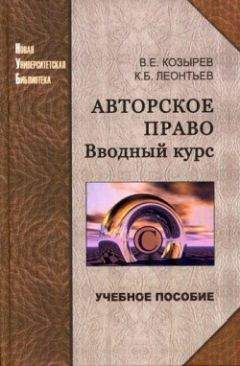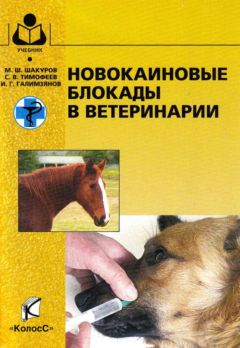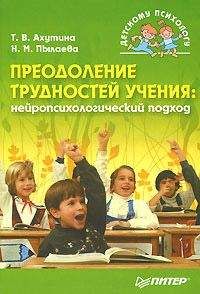2. Загрузите имеющийся на вашем компьютере редактор Word (от Word 97 до Word 2002) и откройте в нем документ (например, 5.txt).
3. Отформатируйте документ таким образом, чтобы он выглядел как обычный офисный документ. В частности, рекомендуется отформатировать должным образом его заголовки всех уровней (заголовки 1-го уровня обычно выравнивают по центру, 2-го – по центру или в абзацный отступ, 3-го – в абзацный отступ или в подбор к тексту), обычный текст выровнять по ширине с абзацным отступом от 0,7 до 1 см. В качестве образца можно также ориентироваться на данную книгу. Здесь заголовки 1го уровня набраны кеглем 20, полужирным начертанием и отбивкой до заголовка – 14 пунктов, а после – 10 пунктов. Заголовки второго уровня набраны кеглем 16 пунктов, полужирным начертанием, с отбивками 12 и 8 пунктов соответственно. Заголовки 3-го уровня набраны кеглем 14 пунктов, полужирным начертанием, с отбивкой 10 и 6 пунктов.
4. Сохраните полученный документ в формате DOC.
5. Превращение отформатированного документа в гипертекстовый начните с того, что сделайте скрытую закладку перед заголовком любого уровня в тексте документа. Для этого следует вывести курсор в нужное место, а затем с помощью команды
Вставить | Закладка вызвать диалоговое окно
Закладка . Рекомендуется называть закладку латинской буквой, к которой добавлять цифры, входящие в номер рубрики без разделителей. Например, закладку перед разделом 4.2 можно назвать p42.
Рис. 4.65. Пример оформления гипертекстового документа в редакторе Word
6. Следующим этапом будет формирование перед собственно документом списка рубрикаций, содержащихся в нем. Следует создать нечто похожее на оглавление, но для данного конкретного документа. Соответствующий пример показан на рис. 4.65.
73. Далее все содержащиеся в оглавлении рубрики следует оформить как указатели гиперссылок, обеспечивающих переходы к соответствующим заголовкам в тексте документа. Для этой цели выделяется соответствующая строка оглавления, а затем активизируется команда Вставка | Гиперссылка . Естественно, что оформленные таким образом указатели гиперссылок будут выделены цветом и подчеркиванием, как это видно на рис. 4.65.
8. Полезно также предусмотреть возможность возврата из текста документа в оглавление. Это может понадобиться в том случае, если вы неправильно выбрали указатель гиперссылки и хотите сразу возвратиться назад и правильно выбрать интересующий вас раздел. Одним из способов для возврата в оглавление предлагается ниже. Прежде всего, вы делаете закладку перед словом Оглавление . Затем, в каждом внутритекстовом заголовке (т. е. заголовке, расположенном внутри документа) выделяется его цифровая часть и оформляется как указатель гиперссылки к закладке Оглавление . Это также видно на рис. 4.65.
9. Далее все ссылки на рисунки внутри документа следует оформить как указатели гиперссылок на файлы этих рисунков. Тогда при активизации таких ссылок будет выводится рисунок, например, с помощью программы для просмотра рисунков, иначе – viewer, установленной на вашем компьютере. Сам автор в качестве таковой использует программу -viewer фирмы Кодак, так она обеспечивает качественную цветопередачу. Программа выводит рисунок в отдельном окне, закрытие которого возвращает пользователя в основной документ.
10.В качестве последнего штриха, завершающего процесс создания гипертекстового документа, можно сделать переходы из конца документа в его начало, и, наоборот, из его начала – в конец. Для этого следует установить закладку в конце документа. В качестве начальной можно использовать закладку, соответствующую оглавлению. После этого достаточно сделать указатель гиперссылки в начале документа – фразу в конец документа , и аналогичный указатель в конце – фразу в начало документа .
Работа № 4.2. Подготовка гипертекстового документа в HTML-формате с помощью редактора MS Word 97
Порядок выполнения работы
1. Скопируйте в одну из папок (например, c:el-bookslab-42) на жестком магнитном диске вашего ПК папки Исходные тексты и HTML-документы, размещенные в папке К главам 2 и 4 – тексты на гибком магнитном диске, прилагаемом к пособию. В первой папке находятся 10 текстовых файлов с именами от 1.txt до 10.txt, представляющие собой фрагменты 1-ой и 3-ей глав книги. Во второй папке размещаются вложенные папки с рисунками к этим главам, а именно Ris-g1 и Ris-g2.
2. Загрузите редактор Word 97 и откройте в нем документ (например, 5.txt). Обращаем ваше внимание на то, что для этой работы пригоден только Word 97. Отформатируйте документ таким образом, чтобы все его абзацы были выровнены по ширине.
3. Скопируйте все заголовки из текста в начало документа и создайте его оглавление точно таким же образом, как это делалось в предыдущей работе.
4. Сохраните полученный документ в формате HTML. Для этого в меню Файл имеется соответствующая команда. Обратите внимание на то, что интерфейс пакета должен измениться и стать похожим на тот, какой приводится на рис. 4.11.
5. Теперь оформим отдельные заголовки (рубрики) вашего документа. Для этого следует каждый раз выделить нужный заголовок и с помощью раскрывающегося списка Стили , расположенного слева в панели Форматирование на рис. 4.11 или диалогового окна, инициируемого командой Стили меню Формат (см. рис. 4.15) присвоить заголовку нужный уровень. Отметим, что этот инструмент хранит уже установленный ранее стиль оформления каждого уровня заголовков. Если требуется изменить стиль оформления заголовка одного или нескольких уровней, то следует выбрать команду Стиль в меню Формат , выбрать там заголовок нужного уровня и изменить его оформление, как это показано на рис. 4.13 и 4.14 и описано в разд. 4.3.1.
6. Далее следует заняться организацией гиперпереходов из рубрик оглавления в соответствующие места документа. Для этого с помощью команды Закладка меню Вставка следует разместить закладки перед заголовками в тексте документа. Закладки следует обозначать таким же образом, как это делалось в предыдущей работе. Затем с помощью команды Гиперссылка меню Вставка строки оглавления преобразуются в указатели гиперссылок.
7. На следующем этапе создадим гиперссылки на рисунки, которые упоминаются в тексте документа. Для этой цели ссылки на рисунки оформляются как указатели гиперссылок таким же образом, как это делалось в предыдущем пункте. Здесь отличие в том, что сами рисунки размещаются во внешних по отношению к самому документу файлах. Соответственно и ссылки на них будут внешними, а не внутренними.
Рис. 4.66. Пример оформления HTML-документа в редакторе Word 97
8. Можно попробовать разместить один рисунок в тексте с помощью команды Вставка | Рисунок . После этого следует его правильно разместить на текстовой полосе, используя команду Формат | Рисунок . Если у вас что-то не получается, еще раз прочтите разд. 4.3 или отдельные его части, в которых рассказывается о создании ссылок или включении в текст рисунков.
9. Теперь следует внимательно просмотреть документ и окончательно его оформить, т. е. форматировать списки, если они есть, посмотреть, не следует ли поместить в текст линейки для лучшего разделения его фрагментов, может быть уместно тонировать бумагу документа или использовать текстуры, чтобы улучшить дизайн документа в целом.
10.На последнем этапе целесообразно с помощью команды Файл | Просмотр Web-страницы оценить, как будет выглядеть созданный документ в браузере, установленном на вашем компьютере по умолчанию. Общий вид документа (начальная страница) с вызванным по гиперссылке рисунком показан на рис. 4.66.
11.В заключение мы рекомендуем с помощью команды Вид | Источник HTML просмотреть исходный HTML-код созданного документа. Можно попробовать исключить некоторые ненужные, по вашему мнению, тэги из заголовочной части документа, т. е. контейнера <HEAD> и </HEAD>.
Работа № 4.3. Подготовка анимационного GIF-файла в интегрированном программном пакете Photoshop – ImageReady
Порядок выполнения работы
1. Создать на одном из локальных дисков вашего компьютера папку lab-43 (например, c:el-bookslab-43) и скопировать в нее с дискеты файлы пейзаж.jpg и plane.gif из каталога К главе 4 – анимация.
2. Загрузить программный пакет Photoshop версии 6 или 7 и открыть в нем файл пейзаж.jpg. Затем открыть файл plane.gif и, используя команду Создать копию слоя в палитре Слои , создать Слой 2 в исходном изображении так, как это описано в разд. 4.8. Теперь в одном слое этого изображения у нас будет содержаться рисунок, соответствующий файлу пейзаж.jpg, а в другом – файлу plane.gif.
3. Активизируйте полученное новое изображение, которое содержит 2 слоя, и, используя команду Файл | Перейти к , перенесите его в пакет ImageReady. В этом анимационном программном пакете Вы увидите то же самое изображение из 2 слоев.