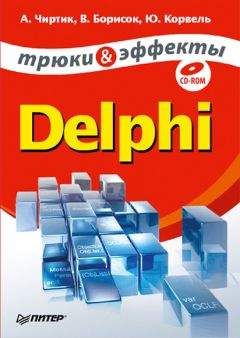Настройка ограничений доступа к сайтам
Браузер Internet Explorer позволяет ограничить доступ к некоторым сайтам. Для этого предназначена вкладка Содержание окна Свойства обозревателя (рис. 8.1).
Вкладка содержит три области, с помощью которых можно задать настройки безопасности и ограничения доступа в Internet Explorer:
– Ограничение доступа – позволяет ввести ограничения на просмотр информации в Интернете;
– Сертификаты – предназначена для просмотра личных сертификатов безопасности, установленных на данном компьютере, сертификатов узлов и издателей;
– Личные данные – хранит персональные данные, предоставляемые узлам при запросах.
Используя область Ограничение доступа вкладки Содержание, вы сможете ввести ограничения на просмотр в Интернете пользователями вашего компьютера (в первую очередь детьми) информации, использующей ненормативную лексику, текст и рисунки о насилии и сексе.
Нажав кнопку Включить, вы откроете диалоговое окно Ограничение доступа, содержащее четыре вкладки: Оценки, Разрешенные узлы, Общие и Дополнительно (рис. 8.2).
Рис. 8.1. Вкладка Содержание окна Свойства обозревателяРис. 8.2. Окно настройки ограничения доступа
В верхней части вкладки Оценки расположен список разделов, на которые можно задать ограничения, а ниже находится ползунок, указывающий уровень ограничения. Для изменения уровня запрета на просмотр информации выберите из списка настраиваемую категорию. При этом в области Описание этой вкладки отображается информация об установленном уровне запрета для данного раздела. Перемещая ползунок, измените установленный уровень доступности данной категории.
Вкладка Разрешенные узлы позволяет сформировать список узлов, которые можно просматривать или, наоборот, не просматривать, несмотря на параметры, установленные на вкладке Оценки.
Флажок Пользователи могут просматривать узлы, не имеющие оценок вкладки Общие определяет разрешение на просмотр узлов, не имеющих оценки, для пользователей данного компьютера. При установке этого флажка пользователь получает доступ к нежелательному материалу, если рейтинг веб-страницы не определен. Если этот флажок не установлен, то пользователь не будет иметь доступа к вебстраницам, не имеющим оценки, даже если они не содержат нежелательного материала.
Установленный флажок Разрешить ввод пароля для просмотра запрещенных узлов вкладки Общие позволяет просматривать запрещенную для просмотра информацию веб-страниц после ввода пароля.
После включения ограничения информации изменить его настройки вы сможете с помощью кнопки Настройка. При этом если в окне Ограничение доступа был задан пароль, то получить доступ к настройкам можно будет, только задав его. С помощью кнопки Отключить можно будет снять ограничения на просмотр вебсайтов.
Блокировка доступа к некоторым пунктам меню Internet Explorer
Рассмотрим некоторые специальные параметры настройки операционной системы и браузера Internet Explorer.
– Запретить доступ к настройкам Internet Explorer можно с помощью раздела реестра HKEY CURRENT USERSoftwarePoliciesMicrosoftInternet ExplorerRestrictions. Создайте здесь параметр NoBrowserOptions (тип DWORD) со значением 1. Он полностью запрещает доступ к настройкам Internet Explorer и если включен, то все описанные ниже параметры игнорируются.
– Удаление пункта меню Файл из Internet Explorer. Откройте раздел реестра
HKEY CURRENT USERSoftwareMicrosoftWindowsCurrentVersionPoliciesExplorer. Создайте здесь параметр NoFileMenu (тип DWORD) со значением 1. Это приведет к удалению пункта меню Файл из Internet Explorer.
Этот пункт будет также удален из окна Проводника и папки Мои документы. С помощью параметра NoFileMenu вы фактически сможете запретить печать документов, а также их открытие и сохранение.
– Запрет на создание нового окна. Для этого предназначен раздел системного реестра HKEY_CURRENT_USERSoftwarePoliciesMicrosoftInternet ExplorerRestrictions. Создайте здесь параметр NoFileNew (тип DWORD) со значением 1, он будет использоваться для запрета создания нового окна при выборе Файл ► Создать ► Окно.
– Запрет на расширенное меню для пункта Создать. Откройте раздел реестра HKEY CURRENT USERSoftwareMicrosoftWindowsCurrentVersionPoliciesExplorer. Создайте здесь параметр NoExpandedNewMenu (тип DWORD) со значением 1 для запрета расширенного меню при выборе Файл ► Создать ► Окно, включающего в себя команды Сообщение, Объявление, Контакт, Вызов через Интернет.
– Блокирование пункта Открыть. Сделать это вы сможете с помощью раздела реестра HKEY CURRENT USERSoftwarePoliciesMicrosoftInternet ExplorerRestrictions. Создайте здесь параметр NoFileOpen (тип DWORD) со значением 1, чтобы пользователь не мог открыть страницу, выбрав Файл ► Открыть. В этом случае будет выводиться соответствующее предупреждение.
– Удаление пункта Сохранить как из меню Файл. Запретить сохранение веб-страниц можно с помощью раздела реестра HKEY_CURRENT_USERSoftwarePoliciesMicrosoftInternet ExplorerRestrictions. Создайте здесь параметр NoBrowserSaveAs (тип DWORD) со значением 1.
– Удаление пунктов Печать и Предварительный просмотр из меню Файл. Удалить эти пункты вы сможете с помощью раздела HKEY_CURRENT_USERSoftwarePoliciesMicrosoftInternet ExplorerRestrictions. Создайте здесь параметр NoPrinting (тип DWORD) со значением 1.
– Удаление пунктов Импорт и экспорт. Отменить возможности импорта и экспорта вы сможете, воспользовавшись разделом реестра HKEY_CURRENT_USERSoftwarePoliciesMicrosoftInternet Explorer. Создайте здесь параметр DisableImportExportFavorites (тип DWORD) со значением 1, чтобы убрать команды Импорт и экспорт из меню Файл. В этом случае при попытке нажать кнопку Готово будет выводиться соответствующее предупреждение.
– Запретить доступ к контекстному меню вы сможете, воспользовавшись разделом HKEY CURRENT USERSoftwarePoliciesMicrosoftInternet ExplorerRestrictions. Создайте здесь параметр NoBrowserContextMenu (тип DWORD) со значением 1, чтобы запретить вызов контекстного меню. Таким образом вы сможете блокировать целый ряд возможностей, например сохранение файлов или картинок, дополнение Избранного и т. д.
– Блокирование пункта меню Открыть в новом окне. Для этого воспользуйтесь разделом реестра HKEY CURRENT USERSoftwarePoliciesMicrosoft Internet ExplorerRestrictions. Создайте здесь параметр типа DWORD NoOpeninNewWnd со значением 1.
– Блокирование загрузки файлов. Воспользуйтесь разделом системного реестра HKEY CURRENT USERSoftwarePoliciesMicrosoftInternet ExplorerRestrictions. Создайте здесь параметр NoSelectDownloadDir (тип DWORD) со значением 1, чтобы запретить пользователю загружать файлы из Интернета. При попытке нажать кнопку Сохранить в диалоговом окне загрузки файлов будет выводиться соответствующее предупреждение.
– Блокирование параметра Сохранить веб-страницу полностью меню Сохранить как. Раздел реестра HKEY CURRENT USERSoftwarePoliciesMicrosoftInternet ExplorerInfodeliveryRestrictions позволит вам заблокировать возможность загрузки полной веб-страницы. Создайте здесь параметр NoBrowserSaveWebComplete (тип DWORD) со значением 1, чтобы запретить сохранять страницу полностью – с картинками, сценариями, файлами. Теперь пользователь сможет сохранять просматриваемый сайт как текстовый файл либо выбрав пункт Веб-страница, только HTML. Если вы ранее установили ограничение на просмотр сайтов, то отменить его сможете с помощью раздела HKEY CURRENT USERSoftwareMicrosoftWindowsCurrentVersionPoliciesRatings. Чтобы убрать ограничение на доступ к сайтам в Internet Explorer, достаточно удалить все параметры из этого раздела.
– Блокирование клавиши F3 (Поиск). Для блокировки возможности поиска откройте раздел реестра HKEY CURRENT USERSoftwarePoliciesMicrosoftInternet ExplorerRestrictions. Создайте здесь параметр NoFindFiles (тип DWORD) со значением 1.
– Панель инструментов изображений. С помощью раздела HKEY_CURRENT_USERSoftwarePoliciesMicrosoftInternet ExplorerPhotoSupport вы сможете заблокировать панель инструментов изображений, которая появляется при наведении указателя мыши на рисунок и позволяет быстро осуществлять различные операции: сохранить, печатать, послать по почте, открыть папку Мои рисунки. Создайте здесь параметр MyPicsHoverbar (тип DWORD) со значением 1. Для включения панели удалите описанный параметр или присвойте ему значение 0.
Другой способ удалить эту панель – создать параметр типа STRING с именем Enable MyPics Hoverbar в разделе HKEY CURRENT USERSoftwareMicrosoftInternet ExplorerMain и присвоить ему значение yes. Соответственно для того, чтобы выключить панель, присвойте значение no.
Для появления панели инструментов изображений размер рисунка должен быть не менее 130 х 130 пикселов. Если вы хотите изменить данное значение, то создайте параметр Image Filter (тип DWORD) в разделе реестра HKEY CURRENT USERSoftwareMicrosoftInternet ExplorerMain и присвойте ему нужное значение.
По умолчанию панель инструментов изображений появляется смещенной на 10 пикселов от верхнего левого угла изображения. Для изменения этой настройки создайте параметр Offset (тип DWORD) в разделе реестра HKEY_CURRENT_USERSoftwareMicrosoftInternet ExplorerMain и присвойте ему нужное значение.