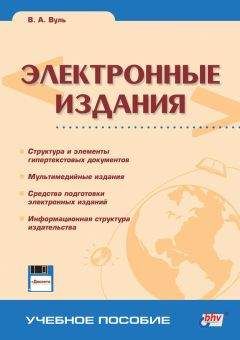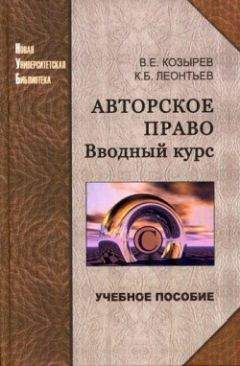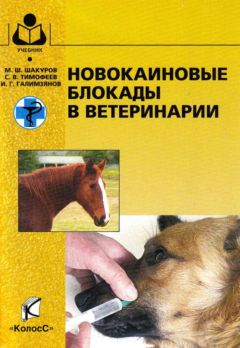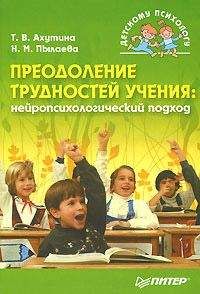Слева на рис. 6.31 видна панель инструментов Tools (Инструменты). Более крупным планом она показана на рис. 6.32. Представленные в составе этой панели инструменты характерны для редакторов векторной графики. В частности, можно перечислить главные из них: Arrow Tool и Subselect Tool (стрелки-указатели для полного и частичного выделения графических объектов), инструменты Line (Линия) и Lasso (Лассо), Pen (Перо) и Text (Текст), Oval (Овал) и Rectangular (Прямоугольник), Pencil (Карандаш) и Brush (Кисть), Ink Bottle (Чернильница) и Paint Bucket (Ведро с краской), Dropper (Пипетка) и Eraser (Ластик).
Рис. 6.32. Панель инструментов Tools пакета Macromedia Flash
Под группой собственно инструментов размещается фрагмент панели View (Вид), куда входят инструменты: Hand (Рука, служащая для перемещения изображения в пределах окна документа) и Zoom (Масштаб). Ниже расположен фрагмент Colors (Цвета), где, как и в других редакторах векторной графики, задается параметр Stroke (Штрих), определяющий цвет контурных линий и Fill (Заливка) – цвет заливки замкнутых областей.
Еще ниже расположен фрагмент Options (Свойства). Этот фрагмент напоминает адаптивную палитру инструментов в пакете Photoshop. Его содержимое изменяется в зависимости от того, какой из рисующих инструментов палитры активен в данный момент.
На рис. 6.32 активным показан инструмент Pencil (Карандаш), поэтому в нижней части палитры, в адаптивном фрагменте Options можно задать вариант или способ рисования карандашом. Представлены 3 варианта рисования: Straighten (Спрямление отрезков), Smooth (Скругление резких переходов) и Inc (Выравнивание толщины линий). Так как активен первый из этих вариантов, любые линии, нарисованные инструментом Pencil , будут автоматически аппроксимироваться ломанной линией, состоящей из прямолинейных отрезков.
Кратко остановимся также на некоторых палитрах пакета Macromedia Flash. Вверху справа на рис. 6.31 показана комплексная палитра с 4 вкладками:
Info (Информация),
Transform (Трансформация),
Stroke (Штрих) и
Fill (Заливка). Первая вкладка активна. Она позволяет, как показано на рис. 6.33, установить текущие координаты курсора, размеры графических объектов, а также их координаты в цветовом пространстве RGB.
Рис. 6.33. Комплексная палитра с 4-мя вкладками, из которых активна вкладка Info
Функции вкладок Transform и Fill рассматриваемого окна полностью соответствуют названиям, а вкладка Stroke используется при оформлении Web-страниц с помощью различных штрихов, ширина и цвет которых регулируются с помощью раскрывающихся списков. Также в виде раскрывающегося списка представлены различные формы линеек, как это показано на рис. 6.34.
Рис. 6.34. Палитра Stroke с открытым списком разнообразных линеек
Из других палитр пакета Macromedia Flash (см. рис. 6.31) остановится на цветовых. Так линейная палитра цветов Mixer (Смеситель) показана на рис. 6.35 (на рисунке открыты обе вкладки). Если сравнивать ее с соответствующими палитрами в графических пакетах фирмы Adobe, то она подобна палитре Цвет в русифицированной версии пакета Photoshop. Данная палитра служит для выбора цветового оттенка. С помощью двух небольших раскрывающихся цветовых палитр, расположенных в верхней левой части палитры Mixer (Смеситель) отдельно выбирается цветовой оттенок Stroke Color (Цвет штрихов – на рис. 6.35 по умолчанию показан черный цвет) и Fill Color (для заполнения замкнутых контуров). Цвет выбирается мышью на цветовой линейке, а его координаты в RGB-представлении видны в правой части палитры (показания полей R, G и B ). Здесь же внизу справа в поле Alpha указана прозрачность α-канала, т. е. специального корректирующего слоя, который маскирует изображение. С его помощью можно создавать разнообразные дополнительные цветовые эффекты.
Рис. 6.35. Палитра с двумя вкладками Mixer (Смеситель) и Swatches (Образцы)
С палитрой Mixer (Смеситель) интегрирована в виде вкладки палитра Swatches (Образцы). В ней представлен, как показано на рис. 6.35, набор цветовых образцов (иначе, это библиотека эталонов цвета). Помимо большого количества цветовых образцов в нижней части палитры содержаться еще наборы линейных и радиальных градиентов. Палитра может пополняться новыми образцами. Из нее могут удаляться те тона или градиенты, которые не требуются пользователю. Таким образом, каждый пользователь адаптирует содержимое данной палитры под свои запросы. Еще ниже на рис. 6.31 находятся три палитры для работы с текстом, объединенные в общее окно с тремя вкладками. На рис. 6.36 раскрыта одна из этих вкладок, а именно вкладка Сharacter (Шрифтовое оформление). Как видно из рисунка с помощью палитры легко выбрать гарнитуру и кегль шрифта, а также его начертание и цвет. Предусмотрена также возможность регулировки трекинга (плотности размещения символов – обычно при малых кеглях расстояние между символами увеличивают для лучшей читаемости текста) с помощью списка, расположенного под списком предназначенного для выбора кегля. Имеется также флажок Kern (Кернинг), который позволяет регулировать расстояние между символами для некоторых сочетаний их пар, например, прописной буквой "Г" и строчной "о". На рис. 6.36 видна также вкладка Paragraph (Оформление абзаца) и Text Option (Эффекты с текстом). Первая из них выполняет стандартные функции оформления абзаца, аналогичные тем, которые используются в большинстве текстовых редакторов. Другая позволяет получить специальные эффекты с текстом, например, направлять текст вдоль по кривой линии.
Рис. 6.36. Комплексная палитра для работа с текстом, содержащая 3 вкладки, из которых активна вкладка Caracter
Упомянем еще одну палитру – Sound (Звук), которая входит в группу из 4 палитр, с помощью которых выполняется редактирование событий и эффектов. Внешний вид этой палитры представлен на рис. 6.37. В ее верхней части в раскрывающемся списке Sound (Звук) представлен список звуков, который пополняется путем их импорта из различных пакетов и папок. Для этой цели в меню Filе (Файл) имеется соответствующая команда. Мы импортировали звуковой файл Microsoft.wav из папки Media каталога MS Windows.
Рис. 6.37. Комплексная палитра с 4-мя вкладками для редактирования событий и получения различных эффектов, из которых активна вкладка Sound
Для выбранного звукового файла строчкой ниже приводятся его характеристики: частота дискретизации, разрядность оцифрованных значений (см. также разд. 3.4), количество каналов (моно, стерео, квадро), а также размер файла. Затем, в раскрывающемся списке Effect (Эффект) можно выбрать один из эффектов. В нашем случае выбрано ослабление звука слева направо. Звук может быть связан (синхронизован) с объектами или событиями с помощью расположенного ниже еще одного списка Sync (Синхронизация). Наконец, в нижнем поле Loops (Циклы) задается число повторов звука (в примере оно равно 10). Мы вынуждены ограничиться кратким описанием интерфейса и палитр пакета Macromedia Flash 5. В дистрибутиве имеется хорошо организованная помощь и даже учебник для начинающих, к сожалению только на английском языке, так как пока еще этот пакет не русифицирован.
6.4.2. Основные понятия и элементы Flash-технологии
Рассмотрим далее, из каких элементов состоит Flash-анимация и как она подготавливается. Весь Flash-фильм делится на отдельные достаточно независимые фрагменты или эпизоды, называемые сценами (Stage). Каждая из таких сцен следует сразу за предыдущей без какой-либо задержки, т. е. анимационный фильм представляет собой линейную последовательность таких сцен. Здесь просматривается прямая аналогия со съемками обычного фильма, при которых фильм делится на отдельные эпизоды, подготавливаемые и редактируемые отдельно. Естественно, что короткие фрагменты редактировать гораздо проще. Такой подход упрощает и редактирование фильма в целом: в готовом фильме отдельные сцены можно поменять местами. Имеется также возможность добавить новую сцену, включив ее в нужное место совокупной последовательности сцен. При этом нумерация кадров изменяется автоматически, т. е. разработчик Flash-анимации освобожден от кропотливой работы с отдельными кадрами. Каждая сцена характеризуется только двумя параметрами: именем сцены и ее расположением (или порядковым номером).
Для создания новой сцены используется команда Scene (Сцена) меню Insert (Вставка) (рис. 6.38). Эта команда вставляет новую сцену сразу после текущей, присваивая ей по умолчанию соответствующий номер. Для удаления сцены используется команда Remove Scene из того же меню Insert . Кстати, эта команда не может быть отменена.