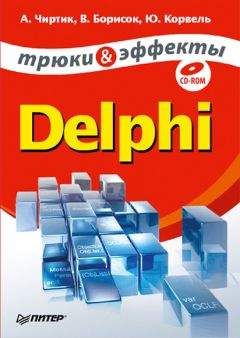При установке программа автоматически импортирует все настройки Internet Explorer – Избранное, содержимое журнала, Cookies, настройки безопасности и соединения и т. д. Таким образом, пользователю не нужно думать, как перенести ссылки на любимые страницы, и не придется звать администратора для настройки сетевых соединений.
Maxthon, как и MyIE, поддерживает работу с вкладками – если вы случайно закрыли одну из них, то эту операцию можно в любой момент отменить. При закрытии браузера, в котором открыто несколько вкладок, появляется окно (рис. 2.14). В нем можно выбрать, что будет открыто в браузере при его следующем запуске: домашняя страница, список последних посещенных страниц, последняя сессия или стартовая папка Избранного. Кроме того, установив соответствующие флажки, можно перезапустить браузер или настроить его таким образом, чтобы он всегда выполнял выбранное действие (флажок Не спрашивать больше).
Если выбрать команду Последняя сессия, то при следующем запуске Maxthon будут открыты те же страницы, которые были открыты последними. Если же выбрать команду Список последних посещенных страниц, при запуске браузера на отдельной вкладке будет доступен список сайтов, которые были открыты в момент закрытия браузера.
Рис. 2.14. Окно, появляющееся при закрытии Maxthon
Можно сохранить открытые вкладки как группу. Для этого нужно выполнить команду Группы ► Сохранить все вкладки как Группу и в открывшемся окне ввести название группы. Затем для загрузки сохраненной группы необходимо будет выбрать название группы из списка меню Группы. Группы можно назвать аналогом Избранного в обозревателе Internet Explorer, только не для сайтов, а для их наборов. В данное меню можно сохранять наборы сайтов, просматриваемых ежедневно. При открытии группы не нужно будет вводить адрес каждого сайта. Кроме того, Maxthon упорядочивает группы, позволяя вручную добавлять или удалять из них вкладки.
Прежде чем начать поиск в Сети с помощью программы Maxthon, можно выбрать поисковую машину, которая будет использоваться. Для этого нужно щелкнуть на кнопке с изображением в левой части строки с поисковым запросом (рис. 2.15). Воспользовавшись специальной кнопкой, можно задать выделение слов цветом на страницах с результатами поиска.
Специальный модуль Сборщик заметок (Simple Collector) позволяет оставлять краткие записи во время веб-серфинга. В окне данного модуля можно разместить несколько вкладок, на каждой из которых записывать информацию, и в любой момент сохранить их в виде TXT-файла. Чтобы открыть окно данного модуля, нужно щелкнуть на кнопке Сборщик заметок в нижнем правом углу окна программы.
Maxthon – не просто браузер, это мощный продукт, в который входит сразу несколько модулей. Например, с помощью модуля «Ad-Охотник» можно блокировать всплывающие окна, задав их автоматическую блокировку или установив необходимые параметры блокировки вручную.
Для Maxthon существует большое количество дополнений. Чтобы выбрать нужные разделы, по которым отсортированы дополнения, следует нажать кнопку Дополнения под панелью инструментов. Есть разделы дополнений для серфинга, работы с почтой, развлечений, получения информации (например, прогноза погоды).
На боковой панели можно отобразить содержимое Избранного, окно входа в учетную запись (например, для общения на форуме Maxthon) и список RSS-лент (рис. 2.16).
Рис. 2.15. Интернет-поиск в программе MaxthonРис. 2.16. Чтение RSS-ленты в программе Maxthon
К интересным возможностям Maxthon относится использование Drag-and-Drop. Если перетащить мышью выделенный текст в любое место документа, то будет запущен поиск данного текста с помощью поискового сайта, который откроется на фоновой вкладке. Если же потянуть мышью ссылку, то эта ссылка будет открыта на фоновой вкладке.
Функциональность Maxthon можно расширить с помощью плагинов. Для данного браузера создано более 400 подключаемых модулей.
Утилиты для эффективного интернет-серфинга
Знание возможностей этих программ позволит пользователю превратить браузер в мощный инструмент, способный решить целый ряд несвойственных ему задач.
Создание RSS-ленты
Для создания RSS-ленты существует множество специальных утилит, одной из которых является FeedForAll (http://www.feedforall.com/).
После установки программы интерфейс отображения RSS-лент напоминает Проводник Windows – в левой части окна расположен список RSS-лент, а в правой отображено содержимое выделенной ленты. На панели инструментов можно создать, удалить или переименовать ленту или ее отдельный пункт. Здесь же размещены кнопки, с помощью которых изменяется порядок пунктов в RSS-ленте (рис. 2.17).
Рис. 2.17. Настройки RSS-ленты в утилите FeedForAll
При создании новой ленты необходимо указать ее параметры – Title (заголовок), Description (описание) и Link (адрес). Специальное поле Pub Date позволяет указать время, начиная с которого файл будет доступен на сайте. Если в ленте будут встречаться изображения, то добавить их можно на вкладке Images.
В состав FeedForAll входит встроенный HTML-редактор. Здесь же можно просмотреть XML-код создаваемого файла. В состав программы входит специальный модуль, который позволяет сразу разместить созданную RSS-ленту на сайте и может закачать нужный файл на сервер по FTP-протоколу.
Для удобства работы с программой предусмотрен мастер создания RSS-лент, с помощью которого в пошаговом режиме можно создать ленту, указывая необходимые для этого параметры.
Просмотр страниц в режиме, отключенном от Сети
Для более удобного доступа к просмотренным страницам в браузерах можно воспользоваться утилитой CacheX (http://www.mwso.com/download/cachexie.zip), предназначенной для кэширования веб-страниц. Установив программу, можно просматривать посещенные страницы, не подключаясь для этого к Интернету (рис. 2.18).
Рис. 2.18. Окно просмотра посещенных страниц без подключения к Интернету
После запуска в окне программы будут видны адреса всех просмотренных ранее сайтов. С помощью кнопок Text only и Web Pages only можно отобразить в окне CacheX только HTML-документы и скрыть файлы-изображения и файлы других вспомогательных объектов. В левой части окна программы нужно выбрать адрес сайта, чтобы справа увидеть посещенные страницы. Двойной щелчок кнопкой мыши отобразит содержимое этих страниц в окне браузера Internet Explorer.
Сохранение фрагмента веб-страницы
Иногда, работая в Интернете, необходимо сохранить не всю веб-страницу, а лишь фрагмент ее содержимого. Сохранять всю страницу нецелесообразно – тратится лишний трафик и время. Конечно, можно скопировать нужный фрагмент в окно текстового редактора, однако лучше воспользоваться утилитой Internet Explorer Text Archiver (http://www.pcnineoneone.com/tweaks/scripts9.html). Программа представляет собой сценарий, с помощью которого можно сохранять выделенный фрагмент содержимого веб-страницы в текстовом файле, выбрав соответствующий пункт контекстного меню (рис. 2.19).
Рис. 2.19. Окно утилиты Internet Explorer Text Archiver
Разархивировав дистрибутив программы, вы получите четыре файла. Для установки пакета откройте файл Install_TextArchiver. vbs и укажите папку для размещения сохраняемых файлов. Чтобы запустить сценарий, откройте файл ArchiveSelTxtA. htm. В контекстное меню браузера будет добавлен пункт Archive Selected Text. Чтобы сохранить фрагмент с помощью этого пункта, необходимо будет дополнительно выбрать способ формирования имени текстового файла.
Удаление следов интернет-серфинга
Удалить следы работы в Интернете можно с помощью специальной бесплатной утилиты Free History Eraser (http://www.smartprotector.com/eraser/free-history-eraser.htm).
Программа удаляет всю информацию, по которой можно определить, где и когда пользователь бывал в Сети.
После открытия Free History Eraser в ее окне будут отображены следы пребывания в Интернете. Нажав кнопку Erase, их можно легко удалить. Программа позволяет удалить файлы журнала, Cookies, временные файлы, почистить файл index.dat, а также очистить список последних открытых документов и Корзину (рис. 2.20).
Рис. 2.20. Окно программы Free History Eraser
Установив переключатель в положение AutoErase is ON, можно установить автоматическую очистку от сетевого «мусора» – файлы будут удалены после отключения от Интернета или закрытия последнего окна браузера.
Похожая программа – CCleaner (http://www.ccleaner.com) – позволит не только удалить файлы, являющиеся результатом интернет-серфинга, но и очистить операционную систему от огромного количества временных файлов, скапливающихся в процессе работы (большое количество таких файлов иногда замедляет работу системы).